Woocommerce handleiding voor WordPress gebruikers
 Woocommerce handleiding voor WordPress gebruikers: alles wat je als beginner moet weten om een webshop te beginnen in een WordPress website. De WooCommerce plugin is snel te installeren en biedt alles wat je nodig hebt voor het verkopen van (digitale) producten.
Woocommerce handleiding voor WordPress gebruikers: alles wat je als beginner moet weten om een webshop te beginnen in een WordPress website. De WooCommerce plugin is snel te installeren en biedt alles wat je nodig hebt voor het verkopen van (digitale) producten.
WooCommerce is een uitstekende plugin voor WordPress gebruikers die een webwinkel willen beginnen. Een goede oplossing voor - bijvoorbeeld - bloggers of kleine ondernemers die hun website als verkoopkanaal willen inzetten. De software is krachtig, flexibel en gratis in gebruik. WooCommerce zit goed in elkaar: wanneer je het een paar keer hebt gebruikt zul je zien dat het logisch en gemakkelijk werkt.
Over deze handleiding
In deze beknopte handleiding wordt ervan uitgegaan dat je een WordPress website hebt, en bekend bent met het beheerders dashboard. Het starten met WooCommerce wordt stap voor stap uitgelegd: het installeren van de plugin, het configureren van de basisinstellingen, en het beheren van producten en bestellingen. Ook wordt uitgelegd wat je kunt doen om iDeal betalingen te accepteren, en BTW in rekening te brengen in je webshop.Voor de installatie
Er zijn een aantal zaken waar je op moet letten voordat je de WooCommerce plugin gaat installeren:- Controleer of je thema geschikt is voor WooCommerce. Veel gratis WordPress thema's werken goed met WooCommerce, maar het is aan te raden om dit te checken. Als je een thema gaat kopen moet je erop letten dat er specifiek bij het thema vermeldt staat of het WooCommerce compatible is. Ook kun je vaak een demo bekijken om te zien hoe het webshop gedeelte eruit ziet binnen dat thema. Voor meer informatie: Choosing the right theme.
- Controleer de instellingen en hardware van de server Met de verkeerde instellingen kan het zijn dat WooCommerce niet helemaal goed functioneert. En met hardware die niet volstaat kan de gebruikerservaring uiterst traag zijn. Op de website van WooCommerce zijn de eisen te vinden: Server Requirements. Bij je hosting provider kun je controleren of de server hieraan voldoet.
- Zorg dat je WordPress installatie op Nederlands is ingesteld. Dit zorgt ervoor dat WooCommerce ook direct in de Nederlandse taal wordt geïnstalleerd. Voor meer informatie: WordPress in het Nederlands
Regels voor webwinkels
Als je een webwinkel begint is het belangrijk dat je voldoet aan de eisen die de wet stelt aan het exploiteren van een webshop. De regels die hierbij gelden zijn te vinden op: Regels voor webwinkels (NL) en Verkoop op afstand (BE). Voor het BTW-tarief dat je doorberekent aan klanten kun je de Belastingdienst (NL) en Belgium.be (BE) raadplegen. Verderop in dit artikel wordt uitgelegd waar je dit BTW-tarief instelt in de webshop.Installatie van WooCommerce
Het installeren van WooCommerce gaat op dezelfde manier als het installeren van andere plugins in WordPress. In het WordPress dashboard ga je naar Plugins - Nieuwe plugin. Zoek vervolgens op "Woocommerce" en de plugin zal tevoorschijn komen in de zoekresultaten.Zolang je het webshop-gedeelte van je website nog niet publiek toegankelijk maakt kun je WooCommerce rustig uitproberen zonder dat er iets fout kan gaan. Dit doe je door nog geen links aan te maken die verwijzen naar de winkelpagina, of naar producten.
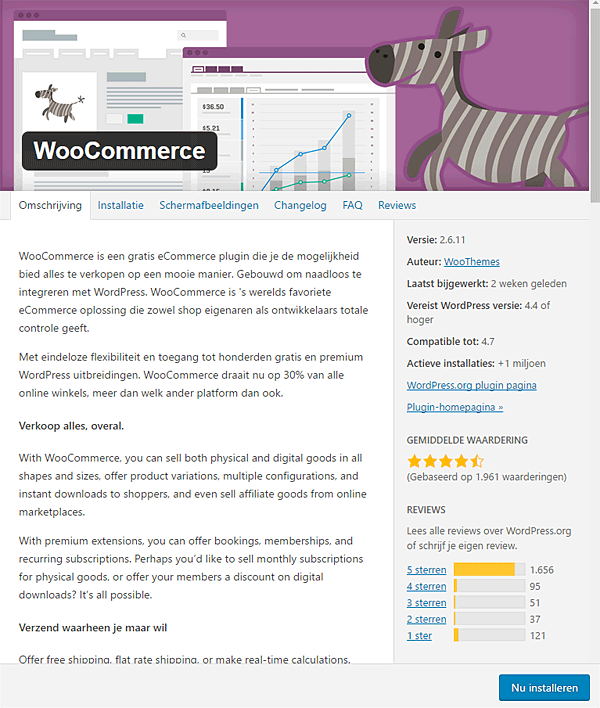
Klik op Nu installeren en daarna op Activeren. Klik vervolgens op Nu aan de slag om de Wizard te starten die je helpt met de basisinstellingen van WooCommerce.
- Pagina-instellingen: WooCommerce zal de pagina's die nodig zijn voor een webwinkel aanmaken en direct linken aan de juiste stappen in het winkelproces. Er is een winkelpagina waar je producten op komen te staan. Een winkelmand pagina waarin de producten staan die de klant wil afrekenen. Een afrekenpagina en een Mijn Account pagina waar klanten hun gegevens desgewenst kunnen opslaan en aanpassen.
- Winkellocale: omdat WooCommerce in verschillende landen gebruikt wordt is het belangrijk dat valuta (Euro), eenheid voor gewicht (kg) en maten (cm) juist zijn ingesteld.
- Verzending en belasting: hier geef je aan of je fysieke producten gaat verzenden en of er BTW in rekening gebracht wordt. Als je BTW in rekening brengt is het handig om prijzen in te voeren inclusief btw.
- Betalingen: hier kun je aangeven welke van de beschikbare betaalmethodes je wilt accepteren. Deze stap kun je meestal overslaan omdat het gebruik van een Payment Service Provider gemakkelijker en completer is. Hierover later meer. Alle instellingen zijn op een later moment nog te wijzigen via de instellingen van WooCommerce. Maak je dus niet te druk als je hier een foutje hebt gemaakt!
iDeal betalingen accepteren in je webshop
Wanneer je producten aan Nederlandse klanten gaat verkopen is het belangrijk dat iDeal als betaalmiddel gekozen kan worden. De handigste - en goedkoopste - manier om dit te doen is door gebruik te maken van een Payment Service Provider (PSP). Dit is een bedrijf dat de afhandeling van electronische betalingen voor je regelt en in een administratie verwerkt. Een Payment Service Provider biedt plugins waarmee je iDeal (en andere betaalmethodes) met een paar muisklikken kunt accepteren in je WooCommerce webshop. Welke Payment Service Provider het meest geschikt is hangt af van je wensen en eisen, zoals de betaalmethodes die je wilt accepteren. Voor meer informatie over verschillende PSP's kun je kijken op Payment Service Providers vergelijken.Producten toevoegen en beheren
Na het installeren van WooCommerce zullen er in het dashboard van WordPress extra items zijn toegevoegd in het menu aan de linkerkant. Één van deze items heeft de naam Producten. Als je met de cursor over dit item gaat zal er een menu uitklappen met de optie product toevoegen. Klik hierop om naar het volgende scherm te gaan.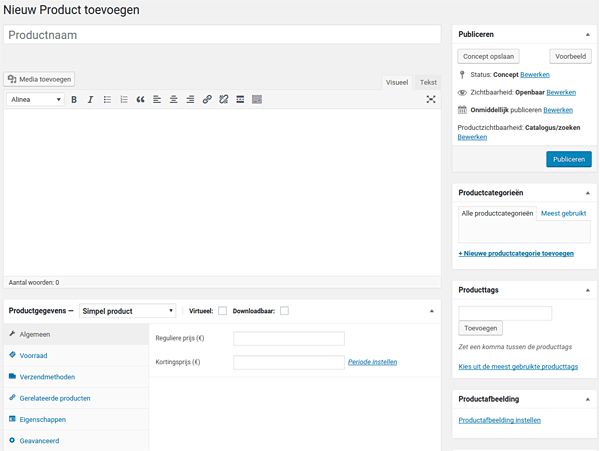
Het produkt invoerscherm lijkt veel op het scherm dat je ziet wanneer je een blogbericht of een pagina aanmaakt in WordPress. In het titelveld geef je de naam van het product op. In het grote tekstveld kun je een uitgebreide omschrijving van het product plaatsen. In het veld korte omschrijving kun je vervolgens een korte omschrijving schrijven voor het product. Deze zal in de webshop naast je productfoto's geplaatst worden.
Vervolgens kun je de productgegevens invullen onder de beschrijving van het product: Hier moet je bijvoorbeeld de prijs van het product invullen. Ook kun je aangeven of er een kortingsprijs is en hoe lang deze korting moet duren. Bij de productgegevens kun je ook de afmetingen en het gewicht van het product invoeren. Deze laatste informatie kan belangrijk zijn voor verschillende verzendklassen en daarbij horende prijzen. Bij productgegevens kun je ook aangeven of het product een downloadbaar product is, zoals bijvoorbeeld een e-book of een digitale cursus.
Beheren van de producten
Om de producten in je webwinkel te beheren klik je op Producten aan de linkerkant van je dashboard. Daarna zul je een volledige lijst van alle producten in de webshop zien. Je klikt op het product dat je wilt aanpassen. Dit doe je - bijvoorbeeld - als je een prijs wilt aanpassen. Ook het updaten van de voorraadstatus, of het aanpassen van de beschrijvingen of foto's van een product kan hier gedaan worden.WooCommerce beheren
Naast Producten is er nog een item bijgekomen aan de linkerkant van het dashboard: WooCommerce. Wanneer je hierop klikt heb je de mogelijkheid om alle functies binnen WooCommerce te beheren. Zo kun je bestellingen inzien en beheren, kortingscodes aanmaken, verkoopstatistieken bekijken en exporteren, en alle basis en geavanceerde instellingen van WooCommerce aanpassen.Basisinstellingen beheren
Wanneer je op Instellingen klikt kom je terecht in de basisinstellingen van je winkel. Hier kun je de belangrijkste instellingen van je webshop regelen, zoals de e-mails die klanten na bestellingen ontvangen.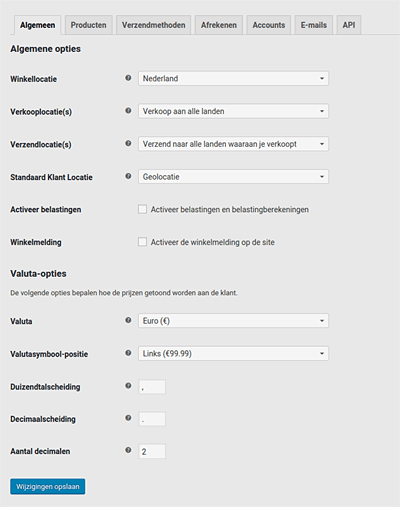
Instellen van de BTW
Als je bij het installeren van WooCommerce hebt aangegeven dat je belasting in rekening brengt dan zie je bij WooCommerce > Instellingen een tabblad Belasting. Hier kun je alle instellingen maken rond het in rekening brengen van BTW. BTW wordt ook berekend over de verzendkosten.Rekenvoorbeeld:
Prijs product: € 10
Verzendkosten: € 3.95
BTW (21% van 10 + 3.95): € 2.92
Totaalprijs voor de klant: € 16.87
- Instellen van het BTW-tarief
- Ga naar WooCommerce > Instellingen > Belasting > Standaardtarieven
- Bij landcode wordt de landcode ingevuld, zoals NL of BE.
- Bij Belasting stel je het BTW-tarief in.
- Prioriteit 1 betekent dat dit het standaard BTW-tarief is in je webshop.
- Verzendmethoden hoort aangevinkt te zijn. Hiermee wordt de BTW ook berekend over de verzendkosten.
Instellen van de verzendkosten
- Ga naar WooCommerce > Instellingen > Verzendmethoden
- Je komt nu in het tabblad Verzend Zones. Klik op Kies regio om aan te geven waar je producten naartoe verzend. Vul bijvoorbeeld in: Nederland. 'Nederland' verschijnt nu in de lijst met Verzend Zones.
- Klik rechts op het + (Plusteken) bij "Nederland". Er verschijnt een venster waarin je kunt kiezen uit Vast tarief, Gratis verzending of Ophalen. Als je verzendkosten in rekening brengt kies je Vast tarief. Klik daarna op Verzendmethode toevoegen.
- Klik op Vast tarief. Als je BTW in rekening brengt hoort Belastingstatus op Belastbaar te staan.
- Bij Kosten vul je de verzendkosten in. Kijk voor tarieven zonodig op Post.nl (NL) of Bpost (BE)
- Om verschillende tarieven in te stellen - bijvoorbeeld op basis van het gewicht van produkten - kun je gebruik maken van verzendklassen. Hierover is uitleg te vinden in de documentatie van WooCommerce: Product Shipping Classes.
Bestellingen beheren
Wanneer een klant iets in de webshop bestelt kun je de bestelling binnen WooCommerce beheren. Als er een bestelling wordt geplaatst ontvang je een e-mail en is dit scherm te zien bij WooCommerce > Bestellingen.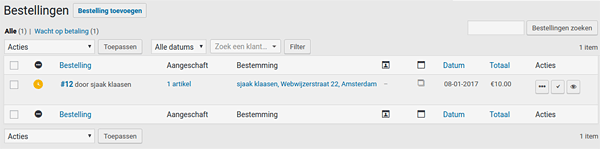
Wanneer je op een bestelling klikt zie je de belangrijkste gegevens ervan. Ook kun je de status van een bestelling beheren, en de klant automatische e-mails laten sturen van de voortgang van de bestelling. Na het inpakken en verzenden van de bestelling kun je de status op afgerond zetten.
Bijwerken van WooCommerce
Omdat WooCommerce een WordPress plugin is, is het gemakkelijk up-to-date te houden. Er verschijnt een melding in het dashboard van je WordPress website als er een nieuwe versie beschikbaar is. Het updaten van de WooCommerce plugin - en software in het algemeen - is belangrijk om er voor te zorgen dat de software veilig blijft.Alternatieven
Naast WooCommerce en andere ecommerce pakketten zijn er bedrijven die - tegen betaling - webshop software verhuren. Als je hier gebruik van maakt hoef je zelf niets te installeren. Je kunt je dan volledig richten op het plaatsen en verkopen van producten. Op Zakelijkesoftware.com worden verschillende van dit soort webshop pakketten vergeleken.Quotes maken
Zo maak je snel een afbeelding met een pakkende tekst.
Dode links opsporen
Automatische linkcheckers helpen webmasters bij het onderhouden van links.
Online enquête maken
Zo maak je een digitale vragenlijst met Google Formulieren.
Leren programmeren voor volwassenen
Online cursussen, bootcamps en IT-opleidingen voor beginners en gevorderden.
Foto's comprimeren
Zo maak je JPG en PNG-bestanden zo klein mogelijk.
De beste browsers
Overzicht van alle goede webbrowsers, waaronder Chrome, Edge en Pale Moon
Alternatieve zoekmachines
Stap uit de filterbubbel van Google met een gespecialiseerde of privé-zoekmachine.
Contactformulier maken
Met Google maak je gemakkelijk een contactformulier voor een website.
Boeken aanraders
Slimme algoritmes geven boekentips op basis van je smaak.
Buurtapps
Zoek contact met je buurtgenoten, voor buurtpreventie en activiteiten.
Ontgooglen
Tips om informatie over jezelf van Google te verwijderen of te verbeteren.
Sociale media
Naast Facebook zijn er andere netwerken, die zich vaak richten op speciale groepen.
Domeinnamen zoeken
Domeinnaam al bezet? Deze websites helpen bij het vinden van alternatieven.
HTML formulier verzenden
Zo maak je een script om een webformulier te versturen.
Minder suiker apps
Suikerteller apps en websites voor een gezonde levensstijl met minder suiker.
Namen generatoren
Deze websites produceren op afroep een lijstje met willekeurige of thematische nicknames.
Online enquête maken
Zo maak je een digitale vragenlijst met Google Formulieren.
Apps maken
Zonder programmeren een app maken? Deze programma's maken het mogelijk.
Gratis websites
De beste website-builders voor een blog, site of online dagboek.
Portfolio websites
Een portfolio op internet is een must voor creatieven en brengt het publiek naar je toe.
Sociale media
Naast Facebook zijn er andere netwerken, die zich vaak richten op speciale groepen.
Gratis boeken online
Digitale boeken lezen: onmisbare apps en sites voor boekenliefhebbers.
Foto's inkleuren
Deze apps kunnen oude zwart-wit foto's automatisch inkleuren.
Panoramafoto's maken
Doe meer met landschapsfoto's en stadsgezichten: maak een panoramafoto.
Gratis fotoshoppen
Overzicht van de beste gratis software, apps en websites om foto's te bewerken.
Online logo maken
Direct klaar logo's via sjablonen en AI.
Tekst in een foto zetten
Zo doe je dat snel op een iPhone, Android telefoon of computer.
Geluiden en samples
De beste websites voor geluiden, samples, geluidseffecten, loops en tracks.
Harde schijf testen
Maakt de harde schijf vreemde geluiden? Test zelf de conditie, en laat de fouten repareren.
Documenten beveiligen
Ook losse bestanden kunnen snel achter een wachtwoord worden gezet.
Grafiek maken
Taartdiagram of lijngrafiek nodig? Handleiding voor het maken van grafieken.
Vliegtickets zoeken
Met de slimste vergelijkingssites vind je de goedkoopste vliegtickets.
Slaap apps
Alles over slaapcyclus trackers, powernap apps en nachtmodus.
Wandel apps
Meer genieten van landschap, flora en fauna met gratis wandel apps.
Vakantie woningruil
Via online marktplaatsen zijn wereldwijd mensen te vinden die tijdelijk hun huis willen ruilen.
Tattoo lettertypes
Zo vind je letters voor het ontwerpen van een tattoo.
ZIP bestand maken
Veel te versturen? Voeg alles samen in één file.
Autodelen
Goed voor het milieu en voor de portemonnee. De beste websites voor carpoolers en deelauto's.
Mensen zoeken op internet
Er zijn zoekmachines voor klasgenoten, familieleden en telefoonnummers.
Spotify playlists
Altijd je favoriete muziek bij de hand én delen met anderen.
Meditatie apps
De beste meditatie apps voor rust en ruimte in het hoofd.
Selfies maken
Met deze tips kom je gegarandeerd het mooiste op de foto.
Instagram voor beginners
Zo doe je mee op het grootste sociale netwerk voor fotoliefhebbers.
Apps maken
Zonder programmeren een app maken? Deze programma's maken het mogelijk.
Podcast voor beginners
Handig voor onderweg: luisteren naar audio programma's op je mobiel.
E-mail later verzenden
Zo zet je een e-mail alvast klaar, om later te verzenden.
Online takenlijsten
Met deze apps voor to do lijstjes krijg je meer werk gedaan.
Stop cyberpesten
Zo blokkeer je iemand die je pest op WhatsApp, Insta, Snap en andere sociale media.
Fitness apps
De beste apps om in vorm te komen, en te blijven.
DigiD app installeren
De DigiD app installeren en activeren. Zo werkt het.
Stappentellers
Slimme apps stimuleren je om meer in beweging te komen.
Minder alcohol drinken
Apps en online zelfhulpprogramma's bieden ondersteuning.
E-mail handtekeningen
Nooit meer printen en scannen: zo zet je digitaal een handtekening op een PDF.
Spamfilters
Overzicht van de beste gratis spamfilters voor Windows, Mac, Android en iOS.
E-mail blokkeren
Lastig gevallen via de mail? Zo blokkeer je de
e-mail van een bepaalde afzender.
Fiets apps
Apps voor sportieve en recreatieve fietsers: knooppunten, routes en kilometers.
Gezond achter de computer
Alles wat je moet weten om gezond te blijven bij zittend werk.





















































