Enquête maken
 Hoe maak je een enquête? Met Google Formulieren kun je studenten, klanten of bezoekers gemakkelijk een digitale vragenlijst laten invullen, en de resultaten automatisch analyseren.
Hoe maak je een enquête? Met Google Formulieren kun je studenten, klanten of bezoekers gemakkelijk een digitale vragenlijst laten invullen, en de resultaten automatisch analyseren.
Online enquête maken met Google Formulieren
Wat kan ik maken met Google Formulieren?Alle soorten online vragenlijsten, bijvoorbeeld een enquête, aanmeldingsformulier, contactformulier, sollicitatieformulier, bestelformulier, evaluatie, quiz of poll.
Contactformulier maken voor een website
Wat heb je ervoor nodig?
Een Google Account. De personen die de enquête invullen hebben geen Google Account nodig.
Wat voor vragen zijn er mogelijk?
Open vragen, multiple choice vragen (meerkeuze), een schaal (bijvoorbeeld van 1 t/m 5), keuzelijstjes (dropdownmenu) en rasters waarin je antwoorden kunt aanvinken. Het is mogelijk om meerdere antwoorden te laten aanvinken.
Hoe verspreid ik zo'n vragenlijst?
De vragenlijsten staan online. Je kunt mensen per mail of sociale media uitnodigen om de vragenlijst in te vullen, of een link krijgen om in te voegen in een ander programma. Je kunt ook een code kopiëren om de vragenlijst in een website te plaatsen.
Kan ik media invoegen?
Je kunt foto's uploaden en YouTube video's invoegen.
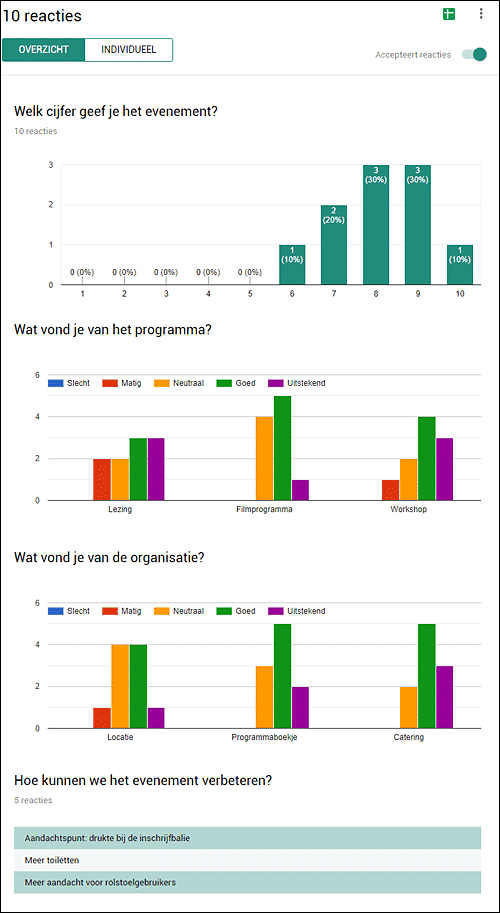
Handleiding online enquête maken met Google
Let op: deze handleiding is bedoeld voor computers en laptops. Je kunt een vragenlijst ook aanmaken op een iPhone, iPad of Android telefoon (het werkt dan net even anders, en minder overzichtelijk).- Ga naar Google Formulieren.
- Klik rechtsonder op de + om een nieuw formulier aan te maken.
- Er opent nu een standaard formulier. Klik in een tekst om je eigen tekst in te voegen.
- Klik op de vraag, en klap bij Meerkeuze het menu uit om te kiezen wat voor soort vraag je stelt.
- Rechtsonder in het blok met de vraag kun je aangeven of deze vraag verplicht moet worden ingevuld
- Klik op de
 in de zijbalk om een volgende vraag toe te voegen.
in de zijbalk om een volgende vraag toe te voegen. - Vraag verwijderen? Klik onderin op de prullenbak.
- Als je meerdere vragen hebt die op elkaar lijken kun je tijd besparen door een vraag te dupliceren, en daarna te bewerken. Klik daarvoor op het dupliceer-icoon
 .
.
- Je kunt het bewerken van een vraag afsluiten door op een andere vraag te klikken.
- De kleuren van het formulier kun je aanpassen via de Themaopties. Deze vind je achter het palet-icoon

- Formulier klaar? Klik bovenaan op het oog-icoon
 . Er wordt een voorbeeld geopend in een nieuw venster.
. Er wordt een voorbeeld geopend in een nieuw venster. - Ga terug naar het eerste venster en klik rechtsboven op Verzenden om de vragenlijst te verzenden. Je kunt direct e-mailadressen ophalen uit Gmail door te beginnen met het typen van namen in het Aan-veld. Andere mogelijkheden: delen op sociale media, een link kopiëren (via het link-symbool) of op de haakjes klikken voor een code om de vragenlijst in te voegen op een website.
- Geef bij Onderwerp en Bericht aan waar de vragenlijst voor is. Dit zien mensen het eerst in hun mailbox.
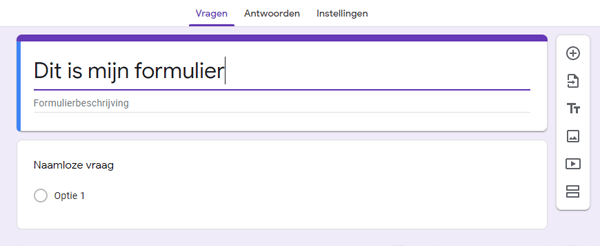
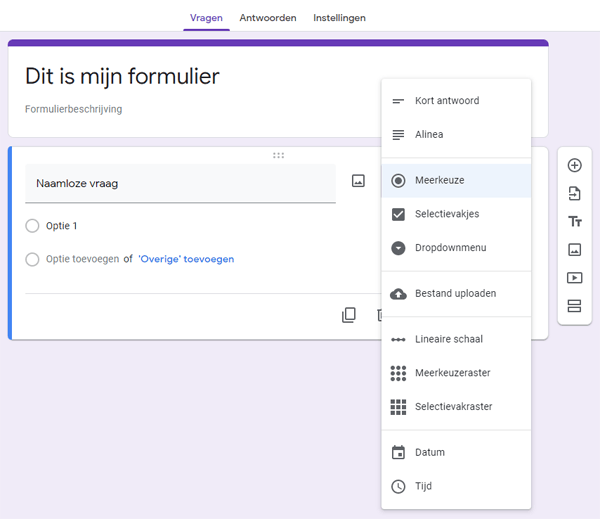
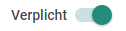
Online enquête analyseren
- Ga naar Google Formulieren.
- Klik bij Recente formulieren op de vragenlijst die je hebt verstuurd.
- Klik boven de vragen op Antwoorden.
- Je ziet nu een overzicht van de resultaten.
- Door rechtsboven op de pijltjes te klikken kun je een menu openen. Hier kun je de reacties downloaden als een .csv bestand.
- Door op het spreadsheet-icoon te klikken kun je de resultaten openen in een Google Docs spreadsheet. Hierin kun je andere bewerkingen met de gegevens doen, zoals het aanmaken van andere grafieken.
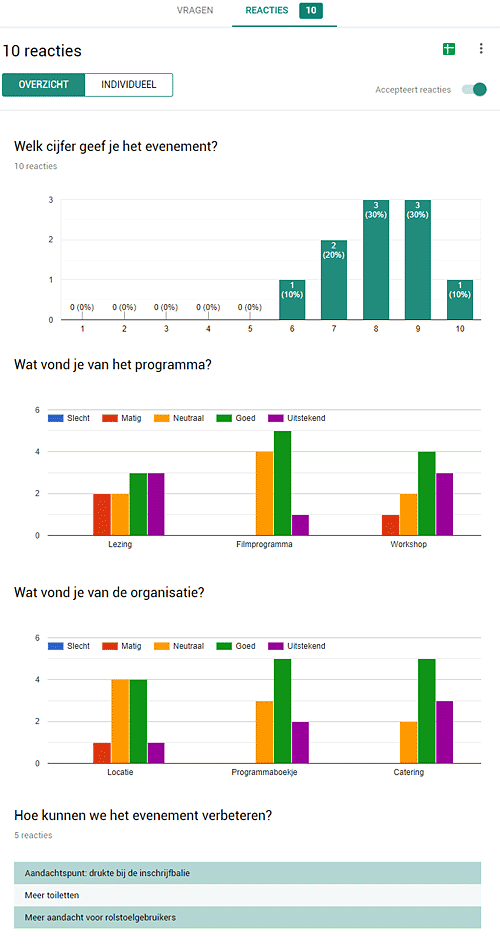
Grafiek maken
Taartdiagram of lijngrafiek nodig? Handleiding voor het maken van grafieken.
Presentaties maken
De beste programma's voor online presentaties. Gratis en compatibel met PowerPoint.
Kalender maken
Zelf een kalender maken en uitprinten. Zo werkt het.
Stroomschema maken
Handleiding voor het maken van een flowchart met het Open Source programma Dia.
Lettertype maken
Online apps om je handschrift om te zetten in een lettertype, of eigen letters te ontwerpen.
Diavoorstelling maken met Windows
Maak een gelikte slideshow van je foto's.
Quotes maken
Zo maak je snel een afbeelding met een pakkende tekst.
Eerlijke kleding
Apps en sites voor fair fashion en tweedehands kleding.
Autodelen
Goed voor het milieu en voor de portemonnee. De beste websites voor carpoolers en deelauto's.
DigiD app installeren
De DigiD app installeren en activeren. Zo werkt het.
Oude telefoon inleveren
Oude telefoon in de la? Stuur hem op naar een goed doel.
Vakantie woningruil
Via online marktplaatsen zijn wereldwijd mensen te vinden die tijdelijk hun huis willen ruilen.
Ecologische voetafdruk
Met zijn allen verbruiken we meer dan de aarde aankan.
Online rekenmachines
De beste adressen voor gewone en grafische rekenmachines, en omrekenen van eenheden.
Achtergrond wit maken
Zo maak je de achtergrond van een foto wit, met online software.
Gratis fotoshoppen
Overzicht van de beste gratis software, apps en websites om foto's te bewerken.
Tekenprogramma's
De beste gratis software voor creatief tekenen, schilderen en ontwerpen.
Geheugentraining
Train je geheugen met spelletjes, denktesten en flashcards.
Gratis websites
De beste website-builders voor een blog, site of online dagboek.
Online Duits leren
Gratis oefeningen, apps en cursussen om je Duits bij te spijkeren.
Online backuppen
Vind 1-2-3 de backup-oplossing die bij je past.
Kringloop apps
De kortste weg naar kringloopwinkels en de juiste bak voor je afval.
Kapotte spullen repareren
Kapotte spullen weggooien? Dacht het niet. Repareren!
Tuin ontwerpen
Handleiding voor het maken van een tuinontwerp met Floorplanner.
Badkamer ontwerpen
Handleiding voor het maken van een badkamerontwerp met Floorplanner.
Plattegrond maken
Handig voor interieur- of tuinontwerp: gratis software om plattegronden te ontwerpen.
Word Cloud maken
Deze websites zetten een woordenlijst om in een pakkende illustratie.
Boek uitgeven
Via internet kan iedereen een boek uitgeven en te koop aanbieden via webwinkels.
CV maken
Via een online dienst maak je snel een keurig Curriculum.
Online logo maken
Direct klaar logo's via sjablonen en AI.
Fotocollage maken
Zo maak je online een collage van verschillende foto's.
Video DVD maken
Handleiding voor het maken van een DVD met menu.
Uitnodiging maken
Zo maak je een coole digitale uitnodiging met een app.
Gratis e-mailadres
Vergelijk Gmail en Outlook.com of kies een alternatief e-mailadres.
Games maken
Zelf een computerspel maken? Deze software voor beginners helpt je op weg.
Online denkpuzzels
Train je hersenen met logische puzzels, cijferpuzzels en andere breinbrekers.
Woordspelletjes
Goede websites en apps voor scrabble, lingo, cryptogrammen, spellingtesten en galgje.
Meditatie apps
De beste meditatie apps voor rust en ruimte in het hoofd.
Lettertypes herkennen
Hoe heet dat lettertype? Zoek het op met een app.
Slaap apps
Alles over slaapcyclus trackers, powernap apps en nachtmodus.
Keuken ontwerpen
Handleiding voor het tekenen van een keuken met Floorplanner.
Maak een plattegrond van je huis
Handleiding voor het maken van een plattegrond met Floorplanner.









































