Grafiek maken
 Online grafiek maken? Handleiding voor het zelf maken van een cirkelgrafiek (taartgrafiek), lijngrafiek, staafgrafiek, spreidingsgrafiek of een ander diagram - in Google Docs.
Online grafiek maken? Handleiding voor het zelf maken van een cirkelgrafiek (taartgrafiek), lijngrafiek, staafgrafiek, spreidingsgrafiek of een ander diagram - in Google Docs.
Wat heb ik nodig?
In deze handleiding wordt gebruik gemaakt van Google Docs. Dit is een online programma van Google om documenten te bewerken. De documenten worden opgeslagen in Google Drive, de gratis clouddienst van Google. Om Google Drive te gebruiken heb je een Google account nodig. Je hebt al een account als je Gmail, YouTube of een Android telefoon gebruikt.
Wat kan ik met het resultaat?
De aangemaakte grafiek wordt online opgeslagen, en kan worden gedownload als afbeelding, PDF of Excel-document. Uiteraard is het ook mogelijk om de grafiek te printen of online te publiceren.
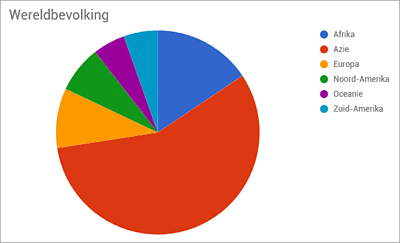
Handleiding: Grafiek maken met Google Docs
- Ga naar Google Docs/Drive.
- Klik op Nieuw - Spreadsheet. Er wordt een nieuwe spreadsheet aangemaakt.
- Via Bestand - Importeren kun je data importeren uit een bestand, zoals een Excel-, CSV- of tekstbestand.
- De gegevens kunnen ook met de hand worden ingevoerd: typ de gegevens in kolommen, zonder witregels.
- Klik op een cel met gegevens, en kies Invoegen - Diagram. Er opent direct een voorbeeld grafiek.
- In het venster Diagrameditor kun je bij Diagramtype verschillende diagramvormen kiezen, zoals cirkeldiagram (taartdiagram), staafdiagram, lijngrafiek, spreidingsdiagram, bellendiagram, etcetera.
- Afhankelijk van het soort grafiek kun je hier ook labels toevoegen of bewerken.
- Via het tabblad Aanpassen zijn o.a. de kleuren en lettertype aan te passen. Klik op Diagram en astitels om een titel toe te voegen.
- In plaats van labels is het ook mogelijk om een losstaande legenda aan te maken. Ga daarvoor naar Legenda en kies bij Positie de gewenste plek.
- De grafiek is al in de spreadsheet geplaatst, en kan verplaatst worden door erop te drukken en te slepen.
- Bijwerken kan via de Diagrameditor. Diagrameditor opnieuw openen? Dubbelklik op de grafiek.
- Grafiek downloaden? Klik erop, en klik op de puntjes
 in de rechterbovenhoek. Kies voor Afbeelding opslaan om de grafiek te downloaden als PNG-bestand, bijvoorbeeld om in te voegen in een document op de computer.
in de rechterbovenhoek. Kies voor Afbeelding opslaan om de grafiek te downloaden als PNG-bestand, bijvoorbeeld om in te voegen in een document op de computer.
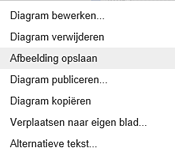
- Je kunt de grafiek in een eigen document plaatsen door op de puntjes
 in de rechterhoek te klikken en te kiezen voor Verplaatsen naar eigen blad. Dit document kan - bijvoorbeeld - gedownload worden als PDF of Excel-document. Kies hiervoor Bestand > Downloaden als > PDF.
in de rechterhoek te klikken en te kiezen voor Verplaatsen naar eigen blad. Dit document kan - bijvoorbeeld - gedownload worden als PDF of Excel-document. Kies hiervoor Bestand > Downloaden als > PDF.
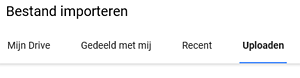
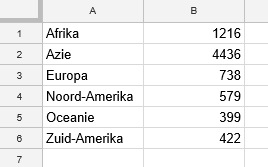
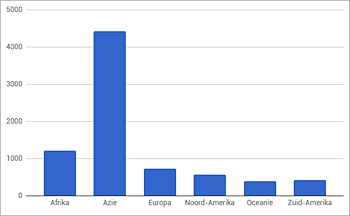
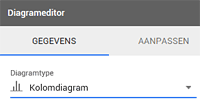
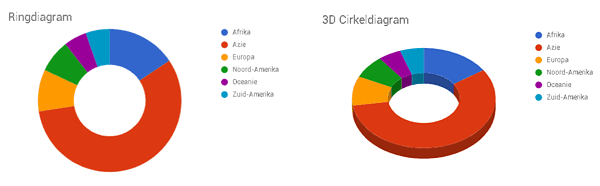
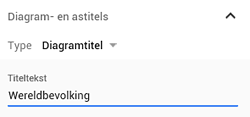
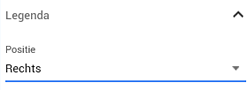
Presentaties maken
De beste programma's voor online presentaties. Gratis en compatibel met PowerPoint.
Flowchart symbolen
Uitleg en betekenis van de meestgebruikte symbolen in een stroomdiagram.
Online agenda
Met een online agenda heb je overal je afspraken bij de hand, op computer en mobiel.
PDF maken
Een PDF maken zonder aparte PDF-software: zo doe je dat.
Online rekenmachines
De beste adressen voor gewone en grafische rekenmachines, en omrekenen van eenheden.
Leren programmeren voor volwassenen
Online cursussen, bootcamps en IT-opleidingen voor beginners en gevorderden.
Vergelijkingen oplossen
Deze rekenmachines laten alle tussenstappen zien.
Percentage berekenen
Snel een percentage berekenen - of terugrekenen - met de percentage calculator.
Lettertypes herkennen
Hoe heet dat lettertype? Zoek het op met een app.
Stroomschema maken
Handleiding voor het maken van een flowchart met het Open Source programma Dia.
Technische tekenprogramma's
De beste gratis software voor techniek en bouw.
Apps maken
Zonder programmeren een app maken? Deze programma's maken het mogelijk.
Boek uitgeven
Via internet kan iedereen een boek uitgeven en te koop aanbieden via webwinkels.
Korting berekenen
Gebruik de snelle korting calculator of reken zelf een korting uit.
Documenten scannen
Papieren inscannen met een app op je telefoon.
Zo werkt het.
Speciale tekens typen
Met de juiste toetsenbord instelling typ je moeiteloos een é of ó.
PDF anonimiseren
Persoonlijke gegevens in een PDF zwart maken.
Tekst scannen met OCR
Overzicht van de beste software voor tekstherkenning.
CV maken
Via een online dienst maak je snel een keurig Curriculum.
QR-code met vCard
Maak een QR-code met een digitaal visitekaartje.
Invulbare PDF maken
Maak een bewerkbaar PDF-invulformulier.
Linkedin profiel aanmaken
Presenteer jezelf op het grootste zakelijke netwerk.
Online takenlijsten
Met deze apps voor to do lijstjes krijg je meer werk gedaan.
Lettertypes downloaden
Bijzondere letters nodig? De beste websites voor gratis lettertypes.
BTW berekenen
Snelle calculators voor het berekenen en terugrekenen van BTW.
























