WiFi installeren

Zelf opzetten van een draadloos netwerk met internet is goed te doen. Deze handleiding maakt het proces inzichtelijk: van configuratie van de router, tot beveiliging van het netwerk.
Let op: deze handleiding is algemeen, en houdt geen rekening met de details van de gebruikte apparatuur. Daarom: lees de gebruiksaanwijzing van de router en andere apparatuur die je installeert.
Wat heb je ervoor nodig?
- Een computer.
- Een breedband internetaansluiting (kabel, ADSL of glasvezel).
De basisopstelling
De opzet van een netwerk met kabels: Internet -> Modem -> Computer.De opzet van een draadloos netwerk:
Internet -> Modem -> Draadloze router -> Computer met draadloze adapter.
De draadloze router is een kastje dat het internet "uitzendt". Het wordt tussen het breedband modem en de computer geplaatst. Bij voorkeur naast het modem, om kabels te vermijden. Want daar willen we juist vanaf. De draadloze adapter is een insteekkaart voor de computer. Daarmee wordt het draadloze internet opgevangen in de computer.
De draadloze adapter
Laptops en tablets zijn standaard voorzien van een ingebouwde draadloze adapter. Voor een desktop computer moet deze vaak aangeschaft worden. Het handigste is een externe USB adapter: een stick die je in een USB poort steekt. Deze zijn eenvoudig te installeren. Doe dit voordat je de router aansluit. Let bij de aanschaf van adapters op de wireless standaard (802.11a, 802.11b en 802.11g en 802.11n). Deze moet ondersteund worden door de router.De draadloze router
De huidige wireless standaarden zijn 802.11a, 802.11b en 802.11g en 802.11n. Voor maximale flexibiliteit kies je een router die al deze standaarden ondersteunt. Voor goede beveiliging van het draadloze netwerk is WPA of WPA2 vereist.Aansluiten van de router gaat als volgt: de internetkabel wordt uit de computer getrokken. Deze gaat nu in de router. Hiervoor zit een speciale poort op de router, meestal aangeduid met 'breedband' of 'internet'. Sluit de stroom aan van de router.
Installeren van de draadloze router
Gebruik bij voorkeur de meegeleverde software om de router te installeren. Lees hiervoor de gebruiksaanwijzing. Vaak worden de instellingen automatisch opgehaald, en kun je via een wizard het proces snel doorlopen.Router automatisch installeren in Windows
Als er een sticker op de router zit met "Compatibel met Windows" kan deze automatisch worden ingesteld in Windows 10, 8, 7 en Windows Vista met Service Pack 2.- In Windows 10:
- Ga naar Start en klik op Instellingen.
- Ga naar Netwerk en internet > WIFI.
- Er opent een lijst met netwerken.
- Klik op het netwerk van de router: de naam van de fabrikant.
- Volg de instructies.
Handmatig configureren van de router
- In Windows 10:
- Ga naar Start en typ in: cmd.
- Typ in het geopende venster: ipconfig. Enter.
- Het IP-adres achter Standaardgateway is het IP-adres van je router.
- Open een browser en typ het IP-adres in de adresbalk. De inlogpagina van de router opent.
- Log in met het standaard wachtwoord. Kijk daarvoor in de handleiding van de router. Meestal is het admin.
- Na het inloggen zie je de configuratie van de router. Omdat routers verschillend zijn worden hier alleen de basis instellingen vermeld.
- Geef bij Wireless Network Name (SSID) een naam op voor het draadloze netwerk. Let op: de buren zien dit ook.
- Zet Wireless Mode op mixed.
- Wireless Channel kan op de standaard instelling blijven staan.
- Wijzig het toegangswachtwoord van de router.
- Noteer dit wachtwoord, en bewaar het op een veilige plek.
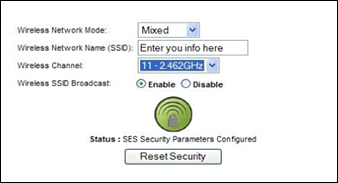
Beveiliging van het netwerk
Na het installeren van de router heb je een werkende internetverbinding op de computer. Controleer dit voordat je verder gaat. De volgende stap is de beveiliging van het draadloze netwerk.- Log in op de router en ga naar de beveiligingsinstellingen.
- Kies voor WPA of WPA2.
- Kies voor TKIP of Password (PSK).
- Vul een wachtwoord in. Dit wordt de shared key, WPA key of Passphrase genoemd.
- Kies een sterk, lang wachtwoord.
- Noteer het wachtwoord, en bewaar het op een veilige plek.
- Maak weer contact met internet.
- Er zal nu om het wachtwoord worden gevraagd. Dit hoeft alleen de eerste keer opgegeven te worden.
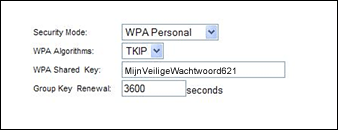
Extra beveiliging met MAC filtering
Voor extra beveiliging kan ook het MAC adres van de computer worden aangemeld. Een MAC adres is het unieke nummer van een computer. Als voor deze extra beveiliging wordt gekozen geef je precies op welke computers op het draadloze netwerk mogen. Een computer met een onbekend nummer komt er niet op. Een nadeel van deze methode is dat elk nieuw apparaat moet worden aangemeld bij de router.Opzoeken van een MAC adres in Windows 10.
- Ga naar Start en typ in: cmd.
- Typ in het geopende venster: getmac. Enter.
- Het MAC adres wordt vermeld onder Fysiek adres.
- Neem dit nummer over.
- Typ exit om het venster te sluiten.
Aanmelden van een MAC adres in de router:
- Log in op de router en ga bij de beveiligingsinstellingen naar
Mac Address Filtering. - Vul het MAC adres in.
- Opslaan.
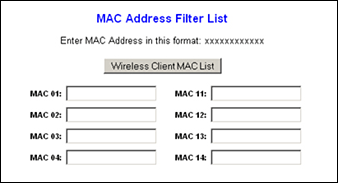
Wat is een veilig wachtwoord?
De beste tips en websites voor het maken van veilige wachtwoorden.
Invulbare PDF maken
Maak een bewerkbaar PDF-invulformulier.
Gratis wachtwoordmanagers
Deze apps zorgen ervoor dat je nooit meer wachtwoorden hoeft te onthouden.
Internetfilters
Hoe houd je kinderen uit de buurt van 18+ websites? Deze software regelt het.
Internetten in het buitenland
Van internetcafé tot mobiel: internetten op reis wordt gemakkelijker, maar let op de kosten.
De beste browsers
Overzicht van alle goede webbrowsers, waaronder Chrome, Edge en Pale Moon
Gratis websites
De beste website-builders voor een blog, site of online dagboek.
Websites blokkeren
Zit je te veel op tijdrovende websites? Sluit ze tijdelijk af met een app.
Chrome geschiedenis wissen
Zo laat je geen digitale sporen na op de computer.
Volg me niet
Zo schakel je de advertenties uit die je achtervolgen op internet.
Cookies
Websites plaatsen cookies op je computer.
Is dat onveilig?
Instagram voor beginners
Zo doe je mee op het grootste sociale netwerk voor fotoliefhebbers.
Spotify playlists
Altijd je favoriete muziek bij de hand én delen met anderen.
Apps maken
Zonder programmeren een app maken? Deze programma's maken het mogelijk.
Whatsapp voor beginners
Handleiding voor de grootste berichten app
Online PDF verkleinen
Loeizware PDF? Comprimeer hem met gratis software.
Alternatieve zoekmachines
Stap uit de filterbubbel van Google met een gespecialiseerde of privé-zoekmachine.
Windows sneller opstarten
Start de computer traag op? Zo schoon je zelf het opstartmenu van Windows op.
Software downloaden
De beste websites voor het downloaden van goede freeware en demo's.
Online backuppen
Vind 1-2-3 de backup-oplossing die bij je past.
Video downloaden van internet
Overzicht van de beste Video Downloaders en Video Capture software.
Harde schijf opruimen
Schijfruimte vrijmaken op de PC? Zo ruim je programma's en bestanden op.
Verwijderde bestanden terughalen
Weggegooide bestanden kunnen vaak worden teruggehaald met recovery software.
Gratis TV kijken via internet
Het aanbod van live TV en zenders uit Nederland en België wordt steeds groter.
Harde schijf testen
Maakt de harde schijf vreemde geluiden? Test zelf de conditie, en laat de fouten repareren.
Welke harde schijf heb ik?
Zo check je of er een HDD of een SSD schijf in de computer zit.
Documenten beveiligen
Ook losse bestanden kunnen snel achter een wachtwoord worden gezet.
Nieuwe apps zoeken
Hoe kies je uit miljoenen apps? Deze websites recenseren en vergelijken de nieuwste apps.
Bestanden herstellen
Bestanden die niet meer geopend kunnen worden zijn soms tóch nog te repareren.Gratis muziekspelers
Onmisbaar voor het afspelen van muziek en het organiseren van je muziekbibliotheek.
Muziek opnemen van internet
Deze geluidsprogramma's slaan alles op wat de computer afspeelt.
Gratis muziek luisteren
De beste websites en apps voor online muziek en internet radio.
Muziek bestanden omzetten
De beste freeware en websites om muziekbestanden te converteren.
Tijdelijk e-mailadres
Handig als je een website wil proberen die om registratie vraagt: een wegwerp e-mailadres.
Autodelen
Goed voor het milieu en voor de portemonnee. De beste websites voor carpoolers en deelauto's.
Uitnodiging maken
Zo maak je een coole digitale uitnodiging met een app.
Reisapps en sites
Voor inspiratie, advies en reisverhalen uit alle hoeken van de globe.
ZIP bestand maken
Veel te versturen? Voeg alles samen in één file.
Video DVD maken
Handleiding voor het maken van een DVD met menu.
Online muziek knippen
Snel bijsnijden van een MP3? Zo doe je dat.
Leren programmeren voor volwassenen
Online cursussen, bootcamps en IT-opleidingen voor beginners en gevorderden.
Foto omzetten in lijntekening
Zo trek je een foto over met Inkscape.









































