PDF invulbaar maken
 PDF invulformulieren zijn handig, en kunnen ook gemaakt worden zonder Adobe Acrobat. Met de online editor PDF-Escape voeg je gemakkelijk invulvelden toe aan een bestaande PDF, en de tekstverwerker LibreOffice biedt uitgebreide mogelijkheden voor het maken van bewerkbare PDF-formulieren.
PDF invulformulieren zijn handig, en kunnen ook gemaakt worden zonder Adobe Acrobat. Met de online editor PDF-Escape voeg je gemakkelijk invulvelden toe aan een bestaande PDF, en de tekstverwerker LibreOffice biedt uitgebreide mogelijkheden voor het maken van bewerkbare PDF-formulieren.
PDF formulieren
Een PDF (Portable Document Format) is een type document dat op vrijwel alle apparaten te bekijken is, en er overal hetzelfde uitziet. Hierdoor is het ideaal om door te sturen. Een PDF formulier kan ook velden bevatten die op het scherm kunnen worden ingevuld. Het formulier hoeft dan niet te worden geprint, en kan na het invullen direct worden teruggestuurd.
Kijk voor het maken van een online enquête op: Enquête maken met Google Formulieren
Handleiding: invulvelden toevoegen aan een PDF
Om een bestaand PDF-formulier invulbaar te maken kun je gebruik maken van PDF-Escape, een gratis PDF-editor. Dit online programma werkt zowel op computers als op telefoons, ook zonder registratie.- Ga naar PDF Escape
- Kies Free Online.
- Klik op Upload PDF to PDFescape om een bestaand PDF-formulier te uploaden. Het document wordt geopend.
- Klik op op het
 Document-icoon en daarna op Form Field.
Document-icoon en daarna op Form Field.
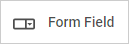
Er opent een venster waarin je verschillende invulvelden kunt kiezen, zoals tekstveld (text), keuzevakje (checkbox), keuzerondje (radio button) en keuzelijst (dropdown).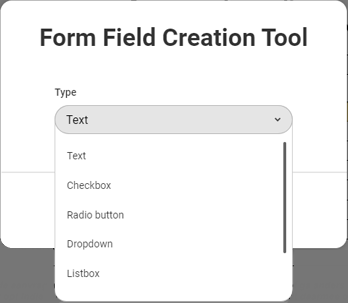
- Kies text om een gewoon invulveld te maken. Select
- Als je de cursor beweegt zie je de omtrekken van een invulveld. Ga naar de plek waar je het veld wilt hebben en klik. Je ziet nu een geel invulveld.

- Om een groot tekstvak te maken klik je in de menubalk op Edit.

Klik weer op het invulveld. Er verschijnen nu bolletjes aan de hoeken die je kunt verslepen om de grootte te wijzigen. Klik daarna op het steeksleutel-icoon en vink aan: Multiline. Er kan nu meer tekst worden ingetypt in het veld.
steeksleutel-icoon en vink aan: Multiline. Er kan nu meer tekst worden ingetypt in het veld. - Klik steeds op Form Field om meer velden in je document te plaatsen.
- Klaar? Klik op de download-button
 om het formulier te downloaden.
om het formulier te downloaden.
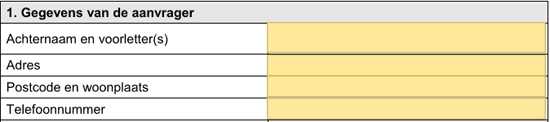
Handleiding: invulbaar maken van een PDF met LibreOffice
Het gratis kantoorpakket LibreOffice heeft uitgebreide mogelijkheden om bewerkbare invulformulieren te maken. Je kunt een document opmaken met invulvelden voor tekst, aanvinkbare keuzevakjes en keuzelijsten.In dit voorbeeld wordt een PDF gemaakt met een invulveld en een paar aanvinkbare keuzevakjes. Hierbij wordt gebruik gemaakt van LibreOffice, een kantoorpakket dat vergelijkbaar is met Microsoft Office. In LibreOffice kun je werken met tekst, spreadsheets, presentaties en databases en het bevat ook een DTP/tekenprogramma.
Platform: Windows (alle versies), Mac OS, Linux.
Taal: Nederlands. Ook Nederlandse spellingcontrole.
Gratis: Ja. Open Source software.
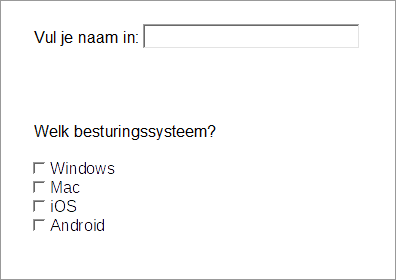
- Open LibreOffice. Ga zonodig naar LibreOffice om de gratis software te downloaden en installeren.
- Klik aan de linkerkant bij Maken op Tekstdocument.
- Zet eerst de tekst in het document. Daarna ga je interactieve elementen toevoegen.
In dit voorbeeld wordt 'Vul je naam in:' ingetypt, en de vraag 'Welk besturingssysteem?' - Zet de cursor achter 'Vul je naam in:' en kies in het menu Invoegen > Formulierbesturingselementen > Tekstvak.
- De cursor verandert in een kruisje. Klik en sleep de muis om een tekstveld te tekenen. Na het loslaten zie je een vak met groene handels. Je kunt hieraan trekken om de maat te wijzigen, of dubbelklikken op het veld om een venster met opties te openen.
- Zet de cursor onder de vraag 'Welk besturingssysteem heb je?'
- Kies in het menu Invoegen > Formulierbesturingselementen > Keuzevakje
- Trek met de muis een rechthoek. Je ziet nu een vakje met de tekst Keuzevak
- Klik op het keuzevak, en kopieer het via Ctrl-C of Bewerken > Kopiëren.
- Zet de cursor achter het keuzevak, en klik op Enter.
- Als het goed is staat de cursor nu onder het keuzevak. Kies Ctrl-V of Bewerken > Plakken.
- Herhaal dit tot het aantal keuzevakjes dat je nodig hebt.
- Dubbelklik op de keuzevakjes en vul bij Titel de tekst in die erbij hoort. Klik op Enter om te bevestigen. In dit voorbeeld wordt ingevuld: Windows, Mac, iOS, Android.
- Klik op Bestand > Exporteren als PDF . Er opent een venster met opties. Klik op Exporteren om het formulier op te slaan als invulbare PDF.
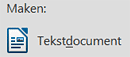
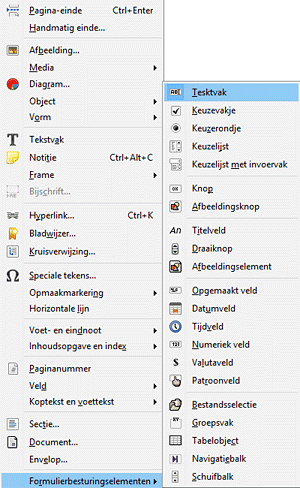

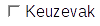
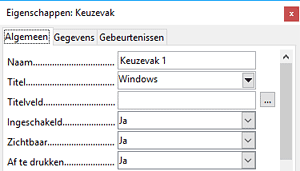
PDF maken
Een PDF maken zonder aparte PDF-software: zo doe je dat.
Pagina uit een PDF halen
Zo doe je dat met LibreOffice, Voorvertoning of een online PDF editor.
Online takenlijsten
Met deze apps voor to do lijstjes krijg je meer werk gedaan.
Grafiek maken
Taartdiagram of lijngrafiek nodig? Handleiding voor het maken van grafieken.
PDF anonimiseren
Persoonlijke gegevens in een PDF zwart maken.
Lange links verkorten
Een URL verkorten? Zo werkt het.
Kalender maken
Zelf een kalender maken en uitprinten. Zo werkt het.
Online agenda
Met een online agenda heb je overal je afspraken bij de hand, op computer en mobiel.
Stroomschema maken
Handleiding voor het maken van een flowchart met het Open Source programma Dia.
Documenten scannen
Papieren inscannen met een app op je telefoon.
Zo werkt het.
QR-code met vCard
Maak een QR-code met een digitaal visitekaartje.
Bestand terugzetten uit de backup
Document verprutst? Zo haal je een bestand terug uit de Windows backup.
Sollicitatiebrief maken met AI
Zo gebruik je ChatGPT als hulpmiddel bij het schrijven.
E-mail handtekeningen
Nooit meer printen en scannen: zo zet je digitaal een handtekening op een PDF.
Tekst scannen met OCR
Overzicht van de beste software voor tekstherkenning.
E-mail backup
Maak een backup van de e-mails via Windows, of gebruik een apart programma.
Verwijderde bestanden terughalen
Weggegooide bestanden kunnen vaak worden teruggehaald met recovery software.
Harde schijf testen
Maakt de harde schijf vreemde geluiden? Test zelf de conditie, en laat de fouten repareren.
Gewerkte uren bijhouden
Maak een rapport van gewerkte uren met Google Agenda.
Tekst uit een foto halen
Tekstherkenning met Google en Apple: zo werkt het.
Presentaties maken
De beste programma's voor online presentaties. Gratis en compatibel met PowerPoint.
Te veel op je mobiel?
Deze apps stimuleren je om je telefoongebruik te verminderen.
Online timers
Handige stopwatches, interval timers, zandlopers en time timer tools.
Tijdelijk e-mailadres
Handig als je een website wil proberen die om registratie vraagt: een wegwerp e-mailadres.
Gratis e-mailadres
Vergelijk Gmail en Outlook.com of kies een alternatief e-mailadres.
Vertaalmachines
Teksten in alle wereldtalen worden leesbaar via online vertaalmachines.
Grote bestanden versturen
Stuur geen mailbom: het is slimmer om grote bestanden te verzenden via een website.
Gratis tekstverwerkers
Overzicht van de beste software voor het schrijven van tekst.
Spamfilters
Overzicht van de beste gratis spamfilters voor Windows, Mac, Android en iOS.
Speciale tekens typen
Met de juiste toetsenbord instelling typ je moeiteloos een é of ó.
Online rekenmachines
De beste adressen voor gewone en grafische rekenmachines, en omrekenen van eenheden.
Geschreven teksten inscannen
Handgeschreven tekst omzetten naar getypte tekst.
Gratis wachtwoordmanagers
Deze apps zorgen ervoor dat je nooit meer wachtwoorden hoeft te onthouden.
Percentage berekenen
Snel een percentage berekenen - of terugrekenen - met de percentage calculator.
E-mail blokkeren
Lastig gevallen via de mail? Zo blokkeer je de
e-mail van een bepaalde afzender.
Mindmap maken
Zo maak je een online mindmap met Bubbl.us
Wat is een veilig wachtwoord?
De beste tips en websites voor het maken van veilige wachtwoorden.
Woorden en tekens tellen
Aantal woorden checken in Word, Google Docs, LibreOffice en Excel.





































