Tekst uit een foto halen
 Google en Apple hebben tekstherkenning helemaal geïntegreerd in hun foto-apps. Hierdoor kun je op vrijwel elk digitaal apparaat gemakkelijk tekst uit een foto kopiëren en overbrengen naar een tekstverwerker.
Google en Apple hebben tekstherkenning helemaal geïntegreerd in hun foto-apps. Hierdoor kun je op vrijwel elk digitaal apparaat gemakkelijk tekst uit een foto kopiëren en overbrengen naar een tekstverwerker.
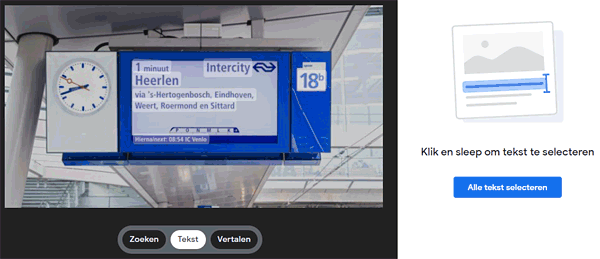
Online tekst uit een foto halen
-
Let op: deze handleiding is voor PC, Mac en Chromebook (niet voor mobiel).
- Ga naar Google Afbeeldingen en klik op het
 camera-icoon in het zoekvak.
camera-icoon in het zoekvak. - Upload de foto waar je de tekst uit wilt halen.
- Klik onder de foto op tekst.
- De tekst wordt automatisch herkend. Klik op Alle tekst selecteren, of klik en sleep met de muis in de foto om het gedeelte te selecteren dat je nodig hebt.
- Klik op Tekst kopiëren.
- Ga naar een tekstprogramma en plak de tekst erin.
Op PC en Chromebook: Ctrl-V. Op een Mac: Command-V
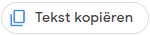
Tekst van een foto kopiëren op een iPhone of iPad
- Let op: voor iOS 15 en hoger.
- Ga naar
 Instellingen > Algemeen > Taal en regio en zet de schakelaar aan bij Livetekst.
Instellingen > Algemeen > Taal en regio en zet de schakelaar aan bij Livetekst. - Livetekst biedt nog geen taalcorrectie in het Nederlands, maar kan wel teksten ophalen.
- Ga naar de
 Foto app en zoek de foto waar je tekst uit wil halen.
Foto app en zoek de foto waar je tekst uit wil halen. - Alle tekst selecteren: druk langere tijd op de foto en kies selecteer alles.
- Stukje tekst selecteren: druk op de foto tot een selectieveld verschijnt, en zet de streepjes aan het begin en het einde van de tekst die je wil overnemen.
- Tik op Kopieer.
- Ga naar een tekstprogramma, druk op het scherm en kies Plak om de tekst erin te zetten.
Tekst van een foto kopiëren op een Android toestel
- Ga naar de
 Google Foto-app en open een foto.
Google Foto-app en open een foto. - Tik onder de foto op het
 lens-icoon.
lens-icoon. - Tik onder de foto op tekst.
- Alle tekst tekst selecteren: tik op Alles selecteren
- Stukje tekst selecteren: druk op de foto tot een selectieveld verschijnt, en zet de streepjes aan het begin en het einde van de tekst die je wil overnemen. Alles selecteren
- Tik op Tekst kopiëren.
- Ga naar een tekstprogramma, druk op het scherm en kies Plakken om de tekst erin te zetten.
Tekst uit een foto halen op een Mac
- Let op: voor macOS Monterey en hoger.
- Ga naar Apple > Systeemvoorkeuren > Taal en regio.
- Klik onder het vak met de Voorkeurstalen op het + plusteken en voeg English toe.
- Klik op Gebruik Nederlands om Nederlands als hoofdtaal te behouden.
- Zet een vink bij Livetekst: Selecteer tekst in afbeeldingen.
- Je kunt nu in de
 Foto app en in
Foto app en in  Safari tekst uit foto's halen door met de de cursor over de tekst te slepen, en daarna de geselecteerde tekst te kopieren met Command-C.
Safari tekst uit foto's halen door met de de cursor over de tekst te slepen, en daarna de geselecteerde tekst te kopieren met Command-C. - Ga naar een tekstprogramma, druk op het scherm en kies Command-V om de tekst erin te zetten.
Kijk voor meer software voor tekstherkenning op: Tekst inscannen met OCR
Lettertypes herkennen
Hoe heet dat lettertype? Zoek het op met een app.
Presentaties maken
De beste programma's voor online presentaties. Gratis en compatibel met PowerPoint.
Vertaalmachines
Teksten in alle wereldtalen worden leesbaar via online vertaalmachines.
PDF maken
Een PDF maken zonder aparte PDF-software: zo doe je dat.
vCard
Een digitaal visitekaartje dat je makkelijk deelt.
Gezond achter de computer
Alles wat je moet weten om gezond te blijven bij zittend werk.
Online takenlijsten
Met deze apps voor to do lijstjes krijg je meer werk gedaan.
Woorden en tekens tellen
Aantal woorden checken in Word, Google Docs, LibreOffice en Excel.
QR Code maken voor een Tikkie
Makkelijk geld inzamelen met een Tikkie QR-code
Geheugentraining
Train je geheugen met spelletjes, denktesten en flashcards.
Foto omzetten in lijntekening
Zo trek je een foto over met Inkscape.
Sollicitatiebrief maken met AI
Zo gebruik je ChatGPT als hulpmiddel bij het schrijven.
Gewerkte uren bijhouden
Maak een rapport van gewerkte uren met Google Agenda.
Bestand terugzetten uit de backup
Document verprutst? Zo haal je een bestand terug uit de Windows backup.
Online enquête maken
Zo maak je een digitale vragenlijst met Google Formulieren.
Meerdere foto's bewerken
Een hele map foto's tegelijk verkleinen of watermerken? Zo doe je dat.
Flowchart symbolen
Uitleg en betekenis van de meestgebruikte symbolen in een stroomdiagram.
Gratis tekstverwerkers
Overzicht van de beste software voor het schrijven van tekst.
Speciale tekens typen
Met de juiste toetsenbord instelling typ je moeiteloos een é of ó.


















