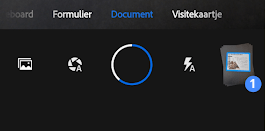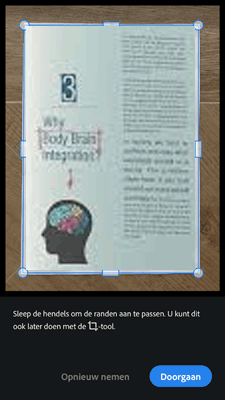Het inscannen van papieren documenten met een telefoon is handig om - bijvoorbeeld - brieven, facturen of hele dossiers op te nemen in je digitale administratie. Of om een document snel door te sturen. In de handleidingen op deze pagina wordt gebruik gemaakt van gratis scanner apps.
Kijk voor het inscannen van foto's op: Foto's scannen en herstellen
Documenten scannen met Google Drive (Android)
Google Drive is de online opslagdienst van Google. Met de bijbehorende app kun je documenten direct inscannen naar Google Drive. Deze app is standaard aanwezig op Android GSM's. De documenten worden opgeslagen als doorzoekbare PDF's. Let op: scannen met Google Drive werkt uitstekend met de meeste tekstdocumenten, maar minder bij documenten met een ingewikkelde layout (zoals bonnetjes of flyers).
Open de
 Google Drive app.
Google Drive app.Tik rechtsonder op het plus-teken:

Tik op Scannen.
- Geef Drive toestemming om foto's en video op te nemen. Toestaan.
- De camera wordt geopend. Maak een foto van het document. Voor een goed resultaat leg je het papieren document bij daglicht naast een raam. Probeer het document recht in beeld te krijgen en druk dan af.
- Tik op Opnieuw als de foto niet goed is.
- Tik op OK als de foto goed is.
- Het document wordt opgeslagen als doorzoekbare PDF.
- Niet goed leesbaar? Tik op
 en probeer het nog een keer.
en probeer het nog een keer. - Tik op
 om nog een document te scannen.
om nog een document te scannen. - Tik op het vinkje als als je klaar bent.
- Geef het document een naam.
- Bij Map geef je aan waar het document wordt opgeslagen in Google Drive.
- Opslaan.
Documenten scannen met Scanbot (iOS en Android)
Met deze scanner app kun je documenten opslaan bij verschillende clouddiensten, waaronder Google Drive en iCloud. Je kan hiermee dus ook documenten met een iPhone scannen en uploaden naar Google Drive, of van een Android toestel naar iCloud scannen. Scanbot werkt zeer gebruiksvriendelijk. Als je de telefoon boven een document houdt wordt er aangegeven of je het toestel dichterbij of verderaf moet houden. De app drukt zelf af, en maakt de scan automatisch recht. De documenten worden als foto opslagen in PDF. De gratis versie biedt geen tekstherkenning (de PDF is dus niet doorzoekbaar). Standaard worden ingescande documenten op de telefoon opgeslagen. Je kan ze ook in Google Drive, iCloud, OneDrive, of een andere opslagruimte laten zetten.- Installeer de
 Scanbot app voor iOS of Android.
Scanbot app voor iOS of Android. - Om gebruik te maken van de gratis versie tik je op Overslaan als er gevraagd wordt naar betaalgegevens, en bij het aanbieden van een Pro account.
- Geef Scanbot toestemming om foto's en video op te nemen. Toestaan.
- Leg je document bij voorkeur in daglicht bij een raam, en houd de telefoon erboven.
- Tik op de plus
 om te beginnen.
om te beginnen. - De camera wordt geopend. Scanbot geeft aanwijzingen bij het fotograferen en drukt automatisch af.
- Tik op Verwijderen als de afbeelding niet goed is.
- Tik op Opslaan als het goed is.
- Het document wordt opgeslagen als PDF.
- Tik op Verzend naar om het document te mailen of te delen.
- Om op te slaan bij Google Drive, iCloud of een andere opslagdienst: tik op Verzend naar > Delen en tik op de opslagdienst. Geef Scanbot toestemming om gebruik te maken van je opslagruimte. Tik op Altijd als je ingescande documenten daar standaard wil opslaan.
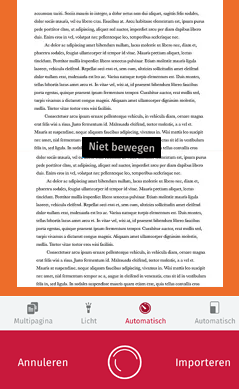
Documenten scannen met iPhone Notities (iOS)
Op iPhones en iPads is de app Notities aanwezig, waarmee je direct documenten kunt inscannen. De documenten worden opgeslagen in iCloud, als je daar gebruik van maakt.- Open de Notities app.

- Tik rechtsonder op het pen-icoon om een nieuwe notitie aan te maken.
- Tik op Gereed om het toetsenbord weg te schuiven.
- Tik op de camera-knop en kies Scan Documenten.
- Richt je iPhone of iPad op het document. Als de automatische modus aanstaat wordt er meteen gescand. Anders tik je op de cameraknop om het document te scannen.
- Er verschijnen handels rond de hoekjes van de scan om de grootte aan te passen.
- Okay? Tik op Behoud scan.
- Ga door met scannen van het volgende document of tik op Bewaar.
Documenten scannen met Adobe Scan (iOS en Android)
Adobe Scan is een uitstekende scanner app, die ook gratis tekstherkenning biedt. De ingescande documenten kunnen worden geupload naar Google Drive, iCloud, OneDrive en andere opslagdiensten.- Installeer de
 Adobe Scan app voor iOS of Android.
Adobe Scan app voor iOS of Android. - Maak een Adobe account aan.
- Geef de app toestemming om foto's en video op te nemen. Toestaan.
- De app opent automatisch de camera. Tik op het beeld of OK om door te gaan als er een instructie-tekst over het beeld staat.
- Je kan een keuze maken voor het inscannen van een document, visitekaartje of formulier.
- Leg je document bij voorkeur in daglicht bij een raam, en houd de telefoon erboven.
- Er verschijnen rondjes bij de hoeken. De app drukt zelf af.
- Versleep de handgrepen bij de hoekjes zonodig naar de hoeken van het document.
- Tik op Doorgaan als het er goed op staat.
- Tik op Opnieuw als het niet goed is.
- De app zoekt nu een volgend document om te scannen, zodat je meteen een serie kunt inscannen. Om naar je ingescande document te gaan tik je aan de rechterkant op het document-icoon.
- Er wordt een voorbeeld getoond. Tik op PDF opslaan als het er goed op staat.
- De tekstherkenning start.
- Tik op Delen > Een kopie Delen om het document op te slaan in - bijvoorbeeld - Google Drive, OneDrive of iCloud.
- Geef de app toestemming om gebruik te maken van je opslagruimte.