Video verkleinen
 De meeste camera's op telefoons kunnen prima video's opnemen. Maar videobestanden zijn groot: voor het bewaren of verzenden kan het handig zijn om een bestand kleiner te maken (comprimeren). Dit kun je het beste doen op een computer of laptop.
De meeste camera's op telefoons kunnen prima video's opnemen. Maar videobestanden zijn groot: voor het bewaren of verzenden kan het handig zijn om een bestand kleiner te maken (comprimeren). Dit kun je het beste doen op een computer of laptop.
Handleiding: Video verkleinen met HandBrake
Kijk voor een handleiding voor het corrigeren van filmpjes op: Video bewerken met YouTubeIn deze handleiding wordt gebruik gemaakt van het programma HandBrake, waarmee je video's kunt verkleinen zonder zichtbaar kwaliteitsverlies. HandBrake is een gratis Open Source programma voor video conversie voor Windows, Mac en Linux. Op Windows computers maakt HandBrake gebruikt van het .NET framework. Als het niet aanwezig is zal HandBrake een melding geven, en het zonodig installeren.
- Ga naar HandBrake en klik op Download HandBrake
- Installeer het programma op de computer.
- Zorg dat de video die je wilt verkleinen ook op de computer staat.
- Open HandBrake en klik op Bestand. Open een enkel videobestand.
- Zoek het videobestand op.
- Geef onderaan bij Opslaan als een nieuwe naam op voor het verkleinde bestand. Als je niets invult wordt het origineel overgeschreven.
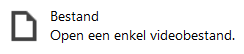
Kies zonodig een preset
Als je de video geschikt wil maken voor zoveel mogelijk apparaten dan sla je deze stap over. Wanneer je de video wil optimaliseren voor een bepaald afspeelmedium kun je op het pijltje klikken achter Voorinstellingen. Er verschijnt dan een lijst met coderingsinstellingen waaruit een keuze gemaakt kan worden.Audio verkleinen
Bij de meeste video's is de geluidskwaliteit niet het belangrijkste (als je concertvideo's maakt kun je dit onderdeel overslaan). Vooral als een video meerdere geluidssporen bevat zijn hier veel MB's te besparen.- Ga naar het Audio tabblad.
- Kijk bij codec. Hiermee wordt de muziek gecomprimeerd: zorg dat er AAC of MP3 is geselecteerd.
- Kijk bij bitrate. Zet op 160 voor standaard geluidskwaliteit.
- Kijk of er meerdere geluidsporen zijn. Bewaar bij verschillende taalversies alleen de taal die je nodig hebt en verwijder de andere sporen. In alle andere gevallen bewaar je alleen het bovenste geluidsspoor.
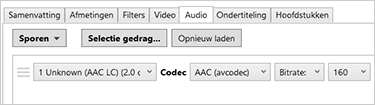
Kies de beste video codec
- Ga naar het Video tabblad.
- Is de video bedoeld om af te spelen op een nieuwe computer of iOS mobiel? Kies dan bij Video Codec voor H.265 (ook bekend als HEVC). Dit is de nieuwste videocodec met de beste compressie. H.265 is afspeelbaar op Mac OS High Sierra, en iOS 11 (of hoger). Op Windows 10 kan deze codec geïnstalleerd worden via de Microsoft Store: HEVC video extensie. Een nadeel van omzetten naar H.265 is dat het encoderen traag gaat, maar de bestandsgrootte is - bij gelijkblijvende kwaliteit - veel kleiner.
- Is de video bedoeld om te uploaden naar een videosite, door te sturen, of af te spelen op een oudere computer of Android apparaat? Kies dan bij Video Codec voor H.264. Deze codec wordt breed ondersteund op alle mobiele toestellen, TV's en oudere computer besturingssystemen.
Beperk de resolutie
Veel telefoons nemen video's op in 4K, maar vrijwel niemand speelt ze vervolgens af op een 4K TV of monitor. In de meeste gevallen kun je probleemloos een lagere resolutie kiezen.- Ga naar het Afmetingen tabblad.
- Bij Afmetingen van de bron staat de resolutie van het origineel vermeld.
- Bij Resolutie en verschaling kun je een nieuwe resolutie instellen. Kies één maat kleiner dan je origineel.
- Klik zonodig op Preview om het effect van je keuze te checken.
De meestvoorkomende video resoluties zijn:
3840×2160 (2160p)
2560×1440 (1440p)
1920×1080 (1080p)
1280×720 (720p)
854×480 (480p)
640×360 (360p)
426×240 (240p)
Beperk de video bitrate
De bitrate is de beeldinformatie van één seconde beeld. Hoe groter de bitrate, hoe meer details het beeld bevat. In het lijstje hieronder staan de bitrates die YouTube adviseert voor uploads. Deze bitrates kun je aanhouden voor standaard kwaliteit video's.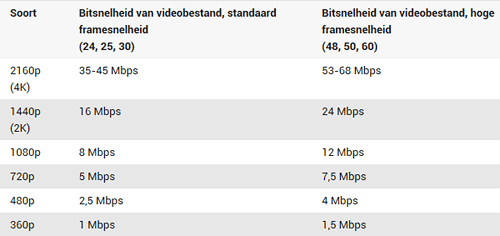
- Ga naar het Video tabblad.
- Vink aan: Gem. bitsnelheid. Typ hier de waarde uit de bovenstaande tabel x 1000.
Voorbeeld: bij een video met een resolutie van 720p typ je in: 5 x 1000 = 5000. - Klik op Codering starten om de verkleinde video aan te maken. Onderin het scherm is de voortgang van het encoderen te zien. Dit kan lang duren.
- Klaar? Open de videomap om het nieuwe bestand af te spelen, en na te gaan hoe groot het bestand is geworden.
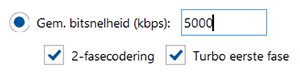
Film aanraders
Slimme algoritmes voorspellen welke film of serie je leuk zal vinden.
Video downloaden van internet
Overzicht van de beste Video Downloaders en Video Capture software.
Online films kijken
De beste adressen voor films op internet, van recente bioscoopfilms tot obscure genrefilms.
Online stripboeken lezen
De beste readers voor CBR bestanden.
Video sites
Genoeg van kattenfilmpjes? De beste sites voor documentaires, kunst en educatie.
Facebook video's downloaden
Handleiding voor het opslaan van Facebook video's, zonder download-software.
Online foto albums
De beste online albums bieden een fraaie presentatie van je foto's, en veel opslagruimte.
Instagram video's downloaden
Handleiding voor het opslaan van Instagram video's, zonder download-software.
Gratis TV kijken via internet
Het aanbod van live TV en zenders uit Nederland en België wordt steeds groter.
Animaties maken
Van animatieplaatje tot animatiefilm: zo breng je beelden in beweging.
Foto van video maken
Zo haal je een afbeelding uit een filmpje.
De beste browsers
Overzicht van alle goede webbrowsers, waaronder Chrome, Edge en Pale Moon
Foto's verkleinen
Tips en tools om foto's te verkleinen.
Video DVD maken
Handleiding voor het maken van een DVD met menu.
Te veel op je mobiel?
Deze apps stimuleren je om je telefoongebruik te verminderen.
Gratis bellen via internet
Bellen via internet is vaak gratis, en kan soms ook met een gewone telefoon.
Fotocollage maken
Zo maak je online een collage van verschillende foto's.
Video bewerken met YouTube
Gratis online video's inkorten. Zo werkt het.
Meerdere foto's bewerken
Een hele map foto's tegelijk verkleinen of watermerken? Zo doe je dat.
Diavoorstelling maken met Windows
Maak een gelikte slideshow van je foto's.
Gratis fotoshoppen
Overzicht van de beste gratis software, apps en websites om foto's te bewerken.
Foto's pimpen
Pimp je foto's: de leukste apps voor filters, tekstballonnen, make-up en lollige accessoires.
Online muziek knippen
Snel bijsnijden van een MP3? Zo doe je dat.
Rechtenvrije muziek downloaden
De beste websites om achtergrondmuziek te vinden voor een filmpje.
Scherm video maken
Zo gebruik je de ingebouwde screenrecorders van Windows 10 en Mac OS.
Foto's comprimeren
Zo maak je JPG en PNG-bestanden zo klein mogelijk.
Virusscanners
Overzicht van de beste gratis antivirus en anti-malware programma's.
TikTok video's downloaden
Handleiding voor het downloaden van TikTok filmpjes, zonder watermerk.



























