Scherm video maken
 Voor het opnemen van video vanaf het scherm van de computer - bijvoorbeeeld bij het gamen of het maken van een screencast - is het niet altijd nodig om speciale software te installeren. In deze handleiding wordt gebruik gemaakt van schermopname-software die standaard aanwezig is in Windows en Mac OS.
Voor het opnemen van video vanaf het scherm van de computer - bijvoorbeeeld bij het gamen of het maken van een screencast - is het niet altijd nodig om speciale software te installeren. In deze handleiding wordt gebruik gemaakt van schermopname-software die standaard aanwezig is in Windows en Mac OS.
Screen recorders in Windows 11, 10 en Mac OS
Met de standaard meegeleverde Xbox Game Bar in Windows 11 en 10 kun je alles opnemen wat zich in een browser afspeelt - van chat tot video - en een opname maken van het spelen van een game. Daarbij kan ook het bijbehorende geluid worden opgenomen, en het geluid van de microfoon (om commentaar in te spreken). De Xbox Game Bar werkt in de browser en in games, maar niet in andere programma's.In de QuickTime Player op Mac computers kun je het hele scherm opnemen, een venster of een stukje van het scherm. Hierbij kan alleen het geluid van de microfoon worden opgenomen.
Kijk voor filmen met de webcam op: Foto en video maken met de webcam
Scherm video maken met Windows 11
- Open een een PC game, of een browser met de inhoud die je wil opnemen.
- Druk tegelijkertijd op de Windows-toets en de letter G.
- De Game Bar verschijnt nu over het beeld. Klik op het
 opname-icoon.
opname-icoon. - Het Opname-venster verschijnt. Klik op de witte stip om de schermopname te starten.
- De opname start. Er verschijnt een klein venster met een timer. Om de opname te stoppen klik je op de blauwe knop.
- Om de opname terug te zien klik je in het Opname-venster op Mijn opnamen bekijken. In Windows Explorer zijn de opnamen te vinden in de map Deze PC > Video's > Opnames.
- De instellingen zijn te vinden via het wiel-icoon in de Xbox Game Bar balk. Hier kun je de audio-instellingen regelen, aangeven of je wilt opnemen op de achtergrond van bij het spelen van een game, en sneltoetsen om het opnemen sneller te starten.
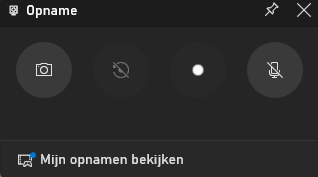
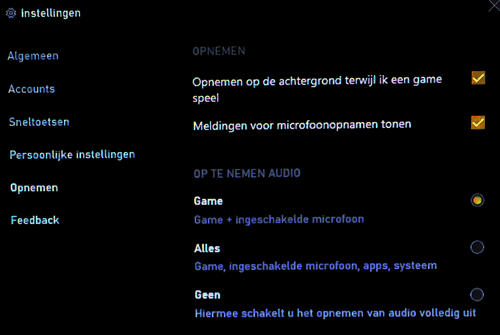
Scherm video maken met Windows 10
- Ga naar Start
 en typ in: xbox.
en typ in: xbox. - Klik onder Xbox Game Bar op: Aan de taakbalk vastmaken
- Open een browser of een PC game.
- Klik op het Xbox Game Bar icoon in de taakbalk.

- De Game Bar verschijnt nu over het beeld. Klik op de stip in het Opname venster.
- De opname start. Er verschijnt een klein venster met een timer. Om de opname te stoppen klik je op het vierkantje.
- Om de opname terug te zien klik je in het Opname-venster op Alle opnamen tonen. In Windows Explorer zijn de opnamen te vinden in de map Deze PC > Video's > Opnames.
- Kijk voor de opties, zoals sneltoetsen om de scherm opname mee te starten, op het wiel-icoon in de Xbox Game Bar balk.
- In de instellingen kun je bij Opnemen aangeven dat je opneemt op de achtergrond terwijl je een game speelt. Ook kan worden gekozen welke audio er wordt opgenomen.


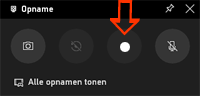


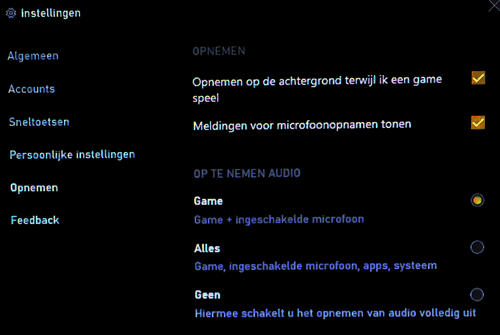
Scherm video maken met Mac OS
De QuickTime player is standaard aanwezig op computers met Mac OS. Je kan hiermee het gehele scherm opnemen, of alles wat zich afspeelt in een venster of een stukje van het scherm. Bij een QuickTime schermopname kan het geluid van de microfoon worden opgenomen, maar niet het geluid van de computer.- Open de Finder en ga naar Quicktime. Of druk op Shift-Command-5
- Kies in QuickTime in het menu Archief > Nieuwe schermopname.
Er opent een balkje met een bedieningspaneel. - Klik op Opties om aan te geven waar je je schermopname wilt opslaan, en of je de cursor wil zien in de opname.
Kies een van de opties, en klik op Neem op. - Klik op het vierkantje om de opname te stoppen, of kies Stop opname in de menubalk.
- Er verschijnt er kort een miniatuur van de opname in de rechterbenedenhoek van het scherm.
Klik hierop om de video te openen, of versleep hem naar een andere plek.


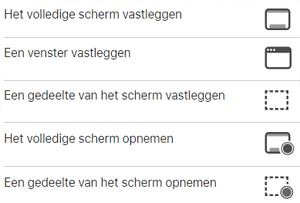

Video monteren
Met deze apps en software kun je prima video's monteren. Gratis, of tegen lage kosten.
Webcam chat
De beste webadressen en software voor videogesprekken en chatrooms.
Video converteren
De beste software en websites om videobestanden om te zetten.
Video verkleinen
Grote bestanden kleiner maken? Zo doe je dat met het gratis programma HandBrake.
Video sites
Genoeg van kattenfilmpjes? De beste sites voor documentaires, kunst en educatie.
Video DVD maken
Handleiding voor het maken van een DVD met menu.
Foto van video maken
Zo haal je een afbeelding uit een filmpje.
Video downloaden van internet
Overzicht van de beste Video Downloaders en Video Capture software.
Selfies maken
Met deze tips kom je gegarandeerd het mooiste op de foto.
Instagram voor beginners
Zo doe je mee op het grootste sociale netwerk voor fotoliefhebbers.
Snapchat voor beginners
Alles wat je moet weten om snel mee te doen op Snapchat.
Animaties maken
Van animatieplaatje tot animatiefilm: zo breng je beelden in beweging.
Avatar maken
De coolste avatar makers: voor cartoon, fantasy en bewegende 3D figuren.
Leren programmeren voor volwassenen
Online cursussen, bootcamps en IT-opleidingen voor beginners en gevorderden.
Foto omzetten in lijntekening
Zo trek je een foto over met Inkscape.
Foto's comprimeren
Zo maak je JPG en PNG-bestanden zo klein mogelijk.
Gratis fotoshoppen
Overzicht van de beste gratis software, apps en websites om foto's te bewerken.
Video bewerken met YouTube
Gratis online video's inkorten. Zo werkt het.
Online films kijken
De beste adressen voor films op internet, van recente bioscoopfilms tot obscure genrefilms.
Watermerk maken
Een watermerk op een foto zetten? Zo werkt het.
Gratis afbeeldingen zoeken
Zo zoek je rechtenvrije afbeeldingen met Google en andere zoekmachines.
Foto's pimpen
Pimp je foto's: de leukste apps voor filters, tekstballonnen, make-up en lollige accessoires.
Avatar maken
De coolste avatar makers: voor cartoon, fantasy en bewegende 3D figuren.
TikTok video's downloaden
Handleiding voor het downloaden van TikTok filmpjes, zonder watermerk.
Online foto albums
De beste online albums bieden een fraaie presentatie van je foto's, en veel opslagruimte.
Gratis TV kijken via internet
Het aanbod van live TV en zenders uit Nederland en België wordt steeds groter.























