Meerdere foto's tegelijk bewerken
 Bewerken van meerdere foto's tegelijk kan handig zijn: bijvoorbeeld om een map foto's in één keer te verkleinen, te corrigeren en te hernoemen. Dit kan online, of met een gratis programma.
Bewerken van meerdere foto's tegelijk kan handig zijn: bijvoorbeeld om een map foto's in één keer te verkleinen, te corrigeren en te hernoemen. Dit kan online, of met een gratis programma.
Meerdere foto's online bewerken
Kijk voor het converteren van fotobestanden naar een ander bestandstype: Foto bestanden omzettenVoor het toevoegen van een watermerk: Watermerk in foto's plaatsen
- Ga naar Batchphoto Espresso
- Open de foto's door te klikken in het veld Drag & Drop Your Photos Here, en de foto's te selecteren op de computer. Wijs meerdere foto's aan door de Shift-toets ingedrukt te houden. Je kunt de bestanden ook in het veld slepen.
- Klik na het uploaden op Step 2.
- Klik op Add Filters. Er klapt een keuzemenu uit, waarin je een bewerking kunt kiezen. Onder de foto moet je vervolgens op Apply klikken, het wordt dan toegepast op de geopende foto.
- Om foto's te verkleinen kies je Transform > Resize. Scroll omlaag en geef de gewenste maat op bij Width of Height (de andere maat wordt automatisch bepaald). Klik op Apply.
- Om foto's automatisch te corrigeren kies je Add Filters > Touch-Up > Auto Contrast. Klik onder de foto op Apply.
- Alle bewerkingen gedaan? Blader dan door de foto's via het pijltje naast de thumbnail. Je kunt dan zien hoe de andere foto's worden.
- Okay? Klik op Step 3.
- Kies het bestandstype en kwaliteit waarin je de foto's wilt opslaan. Voor de meeste foto's is JPG - Good Quality een goede keuze.
- Vul bij Rename een naam in om de foto's te hernoemen. De foto's krijgen automatisch een volgnummer.
- Klik op de knop All photos om de foto's te downloaden naar de computer.
- De foto's zijn gebundeld in een Zip-bestand. Kijk voor het openen hiervan op Zip bestand openen
- Let op: je hebt nu twee versies van de foto's op de computer. Gooi de originelen niet weg: ze komen van pas als je de foto's later op een andere manier wil gebruiken.
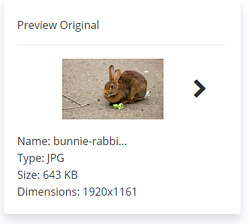
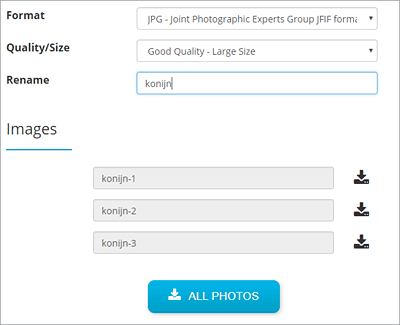
Meerdere foto's bewerken met Irfanview
IrfanviewIrfanview is een klein, krachtig programma om digitale foto's te bekijken en te bewerken. Het kan zeer veel soorten fotobestanden openen en bewerken, waaronder camera RAW bestanden en verouderde bestandstypen. Kijk voor de volledige lijst met bestanden op: Supported file formats. Er zijn weinig fotobestanden waar Irfanview geen raad mee weet. Soms is het wel nodig om een extra plugin te installeren. Irfanview kan ook meerdere foto's tegelijk omzetten, met opties voor het regelen van de fotokwaliteit en het hernoemen van bestanden.
Platform: Windows (alle versies).
Gratis: Ja, voor privé-gebruikers.
Nederlands taalpakket installeren: Ga na het installeren van Irfanview naar Irfanview languages en download de Installer bij Nederlands. Dubbelklik op het bestand. Open Irfanview, ga naar Opties > Taal wijzigen en kies Nederlands.
Meerdere fotos bewerken met Irfanview
Irfanview kan een groot aantal bewerkingen op foto's toepassen, zoals het formaat wijzigen, watermerken, uitsnijden, roteren, verscherpen, aanpassen van helderheid, contrast, kleurdiepte, enzovoorts. Ook is het mogelijk om de bestandsnamen te wijzigen. Je kunt hele mappen met foto's in één keer bewerken, waarbij meerdere acties achterelkaar worden uitgevoerd.
- Open Irfanview, en ga in het menu naar Bestand > Groepsconversie. Er opent een venster.
- Aan de rechterkant zie je de fotomappen op de computer. Blader naar de map waarin de foto's staan, en klik op Toevoegen. De bestanden worden het onderste venster gezet. Je kunt nog bestanden uit de lijst verwijderen, of fotobestanden toevoegen uit andere mappen.
- In de linkerkolom bij Groepsconversie instellingen geef je bij Uitvoerformaat het gewenste bestandstype op.
- Vink aan: Gebruik geavanceerde opties.
- Klik op Geavanceerd om bewerkingen te kiezen. Om foto's te verkleinen kies je Wijzig grootte en geef je bij Nieuwe grootte een maat op bij hoogte of breedte (één is genoeg, de andere wordt automatisch bepaald). Je kunt zonodig een hele reeks bewerkingen op je foto's afvuren.
- In de tweede kolom - 2e blok - is de optie Automatische kleurenaanpassing. Vink deze aan om automatisch de helderheid en het contrast van de foto's te corrigeren.
- Rechtsboven is de optie Verscherpen. Vul in voor standaard verscherpen: 30.
- Verlaat het instellingen venster via OK
- Geef de map waarin je de bewerkte foto's wilt neerzetten op bij Doelmap voor het resultaat
- Zonodig kun je ook de bestandsnamen wijzigen via Groepshernoeming.
- Klik op Start om te beginnen met bewerken. Irfanview geeft nu het verloop van de bewerkingen aan.
Meerdere foto's bewerken met XnConvert
XnConvertXnConvert is een uitstekend programma voor het bewerken en converteren van fotobestanden. Het is niet waarschijnlijk dat een fotobestand niet geopend kan openen: dit programma ondersteunt meer dan 500 bestandstypen, waaronder ook camera RAW bestanden.
Platform: Windows (alle versies), Mac OS X, Linux.
Taal: Nederlands en andere talen.
Gratis: Ja.
Meerdere fotos bewerken met XnConvert
Het aantal bewerkingen dat XnConvert op foto's kan toepassen is enorm: wijzigen van het formaat, bestandstype, aanpassingen van contrast, niveau's, scherpte, kleurbalans, tekst toevoegen, effecten, filters, enzovoorts. XnConvert kan ook de bestandsnamen wijzigen. Je kunt hele mappen met foto's in één keer bewerken, waarbij meerdere acties in de gewenste volgorde achterelkaar worden uitgevoerd.
- Installeer XnConvert en open het programma.
- Klik op Bestanden toevoegen of Map toevoegen om de bestanden te kiezen die je wilt bewerken.
- Klik op het tabblad Acties.
- Klik op Actie toevoegen.
- Klik op de bewerking die je wilt doen, bijvoorbeeld Foto's > Formaat aanpassen.
- Om foto's snel te corrigeren vink je aan: Automatisch contrast en/of Automatische niveau's.
- Geef de opties van je bewerking aan, in dit geval de gewenste maat van de foto's. Je kunt meerdere acties toevoegen.
- Klik op het tabblad Uitvoer. Bij Map kies je de plek waar de bewerkte foto's worden neergezet.
- Bij Bestandstype kun je kiezen uit een lijst met bestandstypen, zoals JPG, PNG en GIF.
- Bij Bestandsnaam kun je de bestandsnamen regelen, bijvoorbeeld een toevoeging om de aangepaste fotobestanden te herkennen.
- Klik op Converteren. XnConvert geeft nu het verloop van de bewerkingen aan.
- Klaar? Klik op Annuleren om het venster te sluiten.
Fotomozaiek maken
Maak met gratis software een fotomozaiek om uit te printen.
Gratis fotoshoppen
Overzicht van de beste gratis software, apps en websites om foto's te bewerken.
Foto's scannen en herstellen
Digitaliseren en restaureren van oude foto's is zo gedaan met een mobiel.
Foto's inkleuren
Deze apps kunnen oude zwart-wit foto's automatisch inkleuren.
Video DVD maken
Handleiding voor het maken van een DVD met menu.
Online foto albums
De beste online albums bieden een fraaie presentatie van je foto's, en veel opslagruimte.
Foto's kopiëren
Alles over het kopiëren van een afbeelding van internet.
Achtergrond wit maken
Zo maak je de achtergrond van een foto wit, met online software.
Foto rond uitsnijden
Handleiding voor het rond uitsnijden van een foto, met online software.
Achtergrond vervagen
Zo maak je de achtergrond van een foto wazig, met online software.
Foto achtergrond verwijderen
Zo verwijder je de achtergrond van een foto, met online software.
Foto's pimpen
Pimp je foto's: de leukste apps voor filters, tekstballonnen, make-up en lollige accessoires.
Foto omzetten naar een tekening
Zo maak je een potloodtekening van je foto.
Fotocollage maken
Zo maak je online een collage van verschillende foto's.
Tekenprogramma's
De beste gratis software voor creatief tekenen, schilderen en ontwerpen.
Tuin ontwerpen
Handleiding voor het maken van een tuinontwerp met Floorplanner.
Badkamer ontwerpen
Handleiding voor het maken van een badkamerontwerp met Floorplanner.
ZIP bestand maken
Veel te versturen? Voeg alles samen in één file.
Gratis afbeeldingen zoeken
Zo zoek je rechtenvrije afbeeldingen met Google en andere zoekmachines.
Foto's comprimeren
Zo maak je JPG en PNG-bestanden zo klein mogelijk.
Foto zwart-wit maken
Zo maak je in een handomdraai een stijlvolle foto.
Foto spiegelen
Foto omdraaien? Zo is het snel gedaan.
Tekst in een foto zetten
Zo doe je dat snel op een iPhone, Android telefoon of computer.
Foto omzetten naar een cartoon
Maak van je selfie een opvallende cartoon.
Foto achtergrond veranderen
Deze app wijzigt met één klik de achtergrond van een foto.
Foto scherper maken
Handleiding voor het verscherpen van foto's met een gratis app.
Foto vergroten
Zo beperk je kwaliteitsverlies bij het vergroten van foto's.
Foto's comprimeren
Zo maak je JPG en PNG-bestanden zo klein mogelijk.
Rechtenvrije muziek downloaden
De beste websites om achtergrondmuziek te vinden voor een filmpje.



























