Foto achtergrond verwijderen
 De achtergrond van een foto kun je handmatig of geheel automatisch verwijderen. Je kunt een andere achtergrond toevoegen, een witte achtergrond, of de foto opslaan met een transparante achtergrond. Automatisch transparant maken gaat snel, maar is minder perfect dan met de hand.
De achtergrond van een foto kun je handmatig of geheel automatisch verwijderen. Je kunt een andere achtergrond toevoegen, een witte achtergrond, of de foto opslaan met een transparante achtergrond. Automatisch transparant maken gaat snel, maar is minder perfect dan met de hand.
Let op: deze handleiding is bedoeld voor computers. Kijk voor telefoons op: Foto achtergrond veranderen
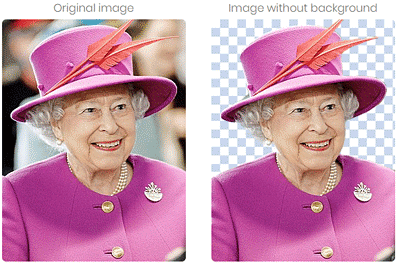
Foto achtergrond van portretten verwijderen met Remove.bg
Via deze website kun je automatisch de achtergrond van een foto verwijderd. Dit werkt zeer goed, ook bij drukke achtergronden. Er moet wel minstens één persoon op de foto staan. Je kunt het resultaat downloaden als een PNG-bestand. Deze zijn gratis te downloaden in klein formaat (circa 600 pixels). Voor foto's in hoge resolutie kunnen credits worden aangeschaft.Platform: Online, Android, iOS.
Gratis: Ja, voor foto's in lage resolutie. Voor het downloaden van HD-beelden zijn credits te koop.
- Ga naar Remove.bg.
- Klik op Select a photo en open de foto waarvan je de achtergrond wil verwijderen.
- De achtergrond wordt verwijderd.
- Klik op Download om de transparante foto te downloaden als PNG-bestand.
- Hierna kun je de foto openen in een fotobewerkingsprogramma, om zonodig een eigen achtergrond in te voegen.
Handmatig een foto achtergrond verwijderen met Pixlr

In deze handleiding wordt handmatig de achtergrond van een foto weggehaald met Pixlr E. Dit gaat uiteraard niet met een druk op de knop, maar je hebt wel volledige controle over het resultaat. Pixlr E is een gratis online programma waarin je met veel precisie kunt werken, in meerdere lagen. Het lijkt daarin op Adobe Photoshop. De bewerkte afbeelding kan worden gedownload naar de computer. Er is geen limiet aan de bestandsgrootte.
- Ga naar Pixlr E.
- Kies Open beeld en open de foto waarvan je de achtergrond wil verwijderen.
Foto met een egale achtergrond
- Kies het toverstaf gereedschap
 als de achtergrond voornamelijk uit één kleur bestaat. De toverstaf selecteert een gedeelte met een bepaalde kleur.
als de achtergrond voornamelijk uit één kleur bestaat. De toverstaf selecteert een gedeelte met een bepaalde kleur. - Door de tolerantie te vergroten kun je de toverstaf meer laten selecteren (kleuren die naast de gekozen kleur liggen worden dan ook meegenomen). Je kunt de tolerantie ook verkleinen, om juist minder te selecteren.
- Klik zonodig op de toetscombinatie Ctrl-D (Cmd-D) om de selectie ongedaan te maken, en opnieuw te beginnen.
- Om stukken toe te voegen aan de selectie houdt je de Shift-toets ingedrukt en klik je erop met de toverstaf. Om kleine stukjes toe te voegen aan je selectie houd je Shift ingedrukt en kies je de
 lasso. Teken voorzichtig om de beeldstukjes heen, en laat los om toe te voegen.
lasso. Teken voorzichtig om de beeldstukjes heen, en laat los om toe te voegen. - Gebruik het wieltje van de muis - als je dat hebt - om in te zoomen op de foto, of klik op het
 vergrootglas. Uitzoomen? Gebruik het wieltje van de muis, of versleep de slider in het venster navigator.
vergrootglas. Uitzoomen? Gebruik het wieltje van de muis, of versleep de slider in het venster navigator. - Als je juist te veel hebt geselecteerd druk je op de Ctrl-toets bij het gebruiken van de lasso. Het gedeelte dat je selecteert wordt dan weggehaald uit je selectie.
- Is de achtergrond geselecteerd? Kijk in het lagen-menu bij de laag achtergrond: verwijder het slotje in deze laag door erop te dubbelklikken.
- Klik in het bovenste menu op Bewerk > Uitsnede. De achtergrond wordt weggehaald. Je kunt de foto opslaan met een transparante achtergrond, een gekleurde achtergrond, of een eigen achtergrond invoegen.


Foto zonder egale achtergrond
- Klik op de lasso
 .
. - Klik bij de opties bovenaan op de Veelhoek lasso
 .
. - Gebruik het wieltje van de muis om in te zoomen op de foto, of klik op het
 vergrootglas.
vergrootglas. - Klik op de rand van het onderwerp, en klik een stukje verderop nogmaals. Volg al klikkend de contouren van het onderwerp. Zoom daarbij niet in of uit, maar ga naar een ander deel van de foto door het rode vlak te verslepen in het venster navigator. Ga rond het onderwerp tot het punt waar je begonnen bent. Na dubbelklikken met de muis zie je een bewegende stippellijn rond het onderwerp.
- Als het misgaat bij het selecteren: dubbelklikken en op Ctrl-D (Cmd-D) klikken. De selectie wordt ongedaan gemaakt.
- De selectie hoeft niet in één keer goed te zijn. Als je een selectie hebt gemaakt met de Veelhoek lasso klik je op de gewone lasso
 om stukjes te verwijderen of toe te voegen. Trek de lasso om de beeldstukjes terwijl je de Ctrl-toets (weghalen) of Shift-toets (toevoegen) ingedrukt houdt.
om stukjes te verwijderen of toe te voegen. Trek de lasso om de beeldstukjes terwijl je de Ctrl-toets (weghalen) of Shift-toets (toevoegen) ingedrukt houdt. - Met Ctrl-Z (Cmd-Z) kun je een misser ongedaan maken.
- Zit er een goede lasso om het onderwerp? Ga naar Selecteer en kies Keer selectie om. Hiermee draai je de selectie om: in plaats van je onderwerp wordt nu de achtergrond geselecteerd.
- Is de achtergrond geselecteerd? Kijk in het lagen-menu bij de laag achtergrond: verwijder het slotje in deze laag door erop te dubbelklikken.
- Klik in het bovenste menu op Bewerk > Uitsnede. De achtergrond wordt weggehaald.


Een nieuwe achtergrond invoegen
- Klik in het bovenste menu op Laag > Afbeelding toevoegen als laag.
- Zoek een foto die je als achtergrond wilt gebruiken. Openen. De foto wordt ingeplakt.
- In het lagen-menu sleep je de laag onder de laag met je onderwerp.
- Kies zonodig Bewerk > Vrije transformatie om de achtergrond op maat te maken.
- Egale kleur als achtergrond? Maak een laag onder je uitknipte beeld via Laag > Nieuwe laag. Klik deze aan in het lagen-menu. Kies een kleur - in het vlak onder de gereedschappen - , kies de emmer en klik op de foto.
- Gelukt? Klik op Bestand > Bewaar.

Randen verfijnen met de gum
- Zorg dat de laag met je onderwerp aangeklikt is in het lagen-menu.
- Klik op de
 gum. Klik zonodig op het vergrootglas om in te zoomen op het beeld.
gum. Klik zonodig op het vergrootglas om in te zoomen op het beeld. - Kies bij de opties van de gum een handige maat. Maak de randen van het onderwerp zachter door de gum eroverheen te bewegen terwijl je de muisknop indrukt.
Achtergrond vervagen
Zo maak je de achtergrond van een foto wazig, met online software.
Animaties maken
Van animatieplaatje tot animatiefilm: zo breng je beelden in beweging.
Gratis fotoshoppen
Overzicht van de beste gratis software, apps en websites om foto's te bewerken.
Avatar maken
De coolste avatar makers: voor cartoon, fantasy en bewegende 3D figuren.
Gebruikersaccount aanmaken in Windows
Wat je moet weten als je familie of gasten toegang geeft tot je computer.
Online muziek knippen
Snel bijsnijden van een MP3? Zo doe je dat.
Foto scherper maken
Handleiding voor het verscherpen van foto's met een gratis app.
Oude foto's zoeken op internet
Fotoarchieven en beeldbanken maken miljoenen foto's beschikbaar.
Foto's comprimeren
Zo maak je JPG en PNG-bestanden zo klein mogelijk.
Gezichten bewerken
Snel het gezicht op een foto retoucheren en mooier maken.
Foto's pimpen
Pimp je foto's: de leukste apps voor filters, tekstballonnen, make-up en lollige accessoires.
Tekst in een foto zetten
Zo doe je dat snel op een iPhone, Android telefoon of computer.
Foto's inkleuren
Deze apps kunnen oude zwart-wit foto's automatisch inkleuren.
Panoramafoto's maken
Doe meer met landschapsfoto's en stadsgezichten: maak een panoramafoto.
Foto rond uitsnijden
Handleiding voor het rond uitsnijden van een foto, met online software.
Gratis boeken online
Digitale boeken lezen: onmisbare apps en sites voor boekenliefhebbers.
Foto spiegelen
Foto omdraaien? Zo is het snel gedaan.
Online foto albums
De beste online albums bieden een fraaie presentatie van je foto's, en veel opslagruimte.
Selfies maken
Met deze tips kom je gegarandeerd het mooiste op de foto.
Gratis afbeeldingen zoeken
Zo zoek je rechtenvrije afbeeldingen met Google en andere zoekmachines.
Tekenprogramma's
De beste gratis software voor creatief tekenen, schilderen en ontwerpen.
Creatieve spelletjes
Van grafitti tot digitale kunst: op deze websites kun je je creativiteit de vrije loop geven.
Tuin ontwerpen
Handleiding voor het maken van een tuinontwerp met Floorplanner.
Online logo maken
Direct klaar logo's via sjablonen en AI.
Witte rand om foto maken
Met een paar muisklikken heeft je foto een witte rand.
Foto's kopiëren
Alles over het kopiëren van een afbeelding van internet.
Tattoo lettertypes
Zo vind je letters voor het ontwerpen van een tattoo.
QR-code met vCard
Maak een QR-code met een digitaal visitekaartje.
Foto zwart-wit maken
Zo maak je in een handomdraai een stijlvolle foto.
Reisapps en sites
Voor inspiratie, advies en reisverhalen uit alle hoeken van de globe.
Foto's in een foto plaatsen
Maak creatieve online collages van uitgeknipte foto's.
Foto vergroten
Zo beperk je kwaliteitsverlies bij het vergroten van foto's.






























