Foto achtergrond vervagen
 Met het gratis online programma Pixlr kun je handmatig de achtergrond van een foto blurren, zodat het onderwerp beter tot zijn recht komt. Door slim gebruik te maken van het blur filter bereik je snel een perfect resultaat.
Met het gratis online programma Pixlr kun je handmatig de achtergrond van een foto blurren, zodat het onderwerp beter tot zijn recht komt. Door slim gebruik te maken van het blur filter bereik je snel een perfect resultaat.

Kijk voor het wazig maken van gezichten op: Gezichten blurren
Voor het wazig maken van een achtergrond op een mobiel: Achtergrond vervagen met een app
Foto's maken met een wazige achtergrond
Met een DSLR camera (digitale spielreflexcamera) kun je de scherptediepte van een foto regelen. De camera kan zo worden ingesteld dat het onderwerp scherp is, en de achtergrond onscherp. Het onderwerp komt dan 'los' van de achtergrond. Dit effect kun je achteraf simuleren in een foto door een deel van de foto wazig te maken met een blur filter. Als je dit zorgvuldig doet komt het onderwerp beter tot zijn recht, en maakt de foto een professionelere indruk.
Handleiding: achtergrond vervagen met Pixlr
In deze handleiding wordt gebruik gemaakt van Pixlr E. Dit is een gratis online programma waarin je in lagen kunt werken. Het lijkt daarin op Adobe Photoshop. De bewerkte afbeelding kan worden gedownload naar de computer.Let op: deze handleiding is bedoeld voor computer en laptop. Er is ook een Pixlr app voor telefoons en tablets, maar daarin kun je deze bewerkingen niet uitvoeren.
- Ga naar Pixlr E.
- Kies Open beeld en open de foto waarvan je de achtergrond wazig wil maken.
- Aan de rechterkant is het menu Lagen. Klik onderaan dit menu op het dupliceer-icoon. Er zijn nu twee lagen.
- Klik in het menu bovenaan op Filter > Details > Gaussiaanse vervaging.
- Verplaats de slider bij Hoeveelheid naar rechts, en zet hem bij de gewenste onscherpte van de achtergrond. OK.
- Klik op de gum
 . Hiermee haal je het onderwerp van de foto - dat scherp moet blijven - weer tevoorschijn.
. Hiermee haal je het onderwerp van de foto - dat scherp moet blijven - weer tevoorschijn. - Om preciezer te werken kun je het wieltje van de muis gebruiken om in te zoomen (of de slider verplaatsen in het navigeervenster).

- In het menu boven de foto kun je klikken op het pijltje achter penseel om de maat van de gum wijzigen. Gebruik een groot penseel voor het midden, en een kleiner penseel als je naar de randen toe werkt.
- Teveel weggehaald? Met (Ctrl-Z (Cmd-Z) kun je de laatste acties ongedaan maken.
- Je kan gemakkelijk naar een ander deel van de foto gaan door het rode vlak te verslepen in het venster navigeer.
- Uitzoomen? Gebruik het wieltje van de muis, of versleep de slider in het venster navigeer.
- Als de foto klaar is klik je op Bewaar. Standaard wordt de foto gedownload als JPG-bestand (geschikt om bijvoorbeeld op internet te plaatsen of door te sturen). Als je het bestand later verder wil bewerken in Pixlr E sla je het op als PXD-bestand. De lagen blijven dan behouden.
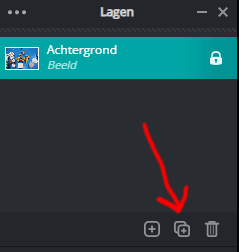
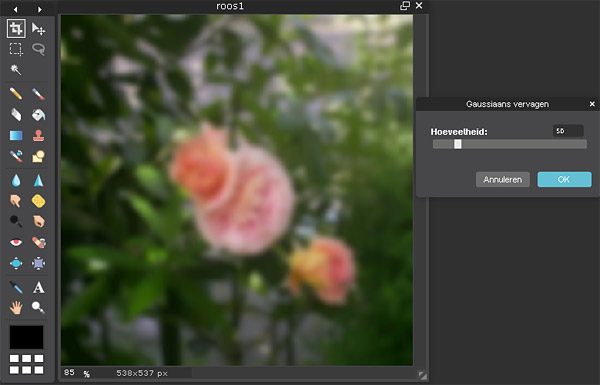
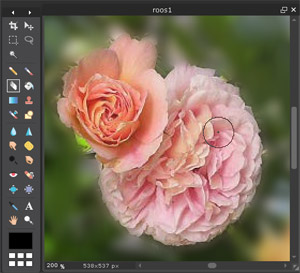
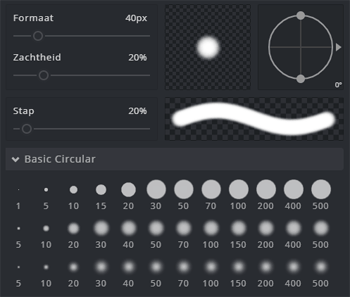
Achtergrond wit maken
Zo maak je de achtergrond van een foto wit, met online software.
Gratis fotoshoppen
Overzicht van de beste gratis software, apps en websites om foto's te bewerken.
Foto omzetten naar een tekening
Zo maak je een potloodtekening van je foto.
Zwart-wit foto met kleuraccent
Zo maak je een kleurenfoto zwart-wit, met één detail in kleur.
Portfolio websites
Een portfolio op internet is een must voor creatieven en brengt het publiek naar je toe.
Foto rond uitsnijden
Handleiding voor het rond uitsnijden van een foto, met online software.
Foto's inkleuren
Deze apps kunnen oude zwart-wit foto's automatisch inkleuren.
Panoramafoto's maken
Doe meer met landschapsfoto's en stadsgezichten: maak een panoramafoto.
Foto zwart-wit maken
Zo maak je in een handomdraai een stijlvolle foto.
Selfies maken
Met deze tips kom je gegarandeerd het mooiste op de foto.
Tekenprogramma's
De beste gratis software voor creatief tekenen, schilderen en ontwerpen.
Foto's kopiëren
Alles over het kopiëren van een afbeelding van internet.
Tekst in een foto zetten
Zo doe je dat snel op een iPhone, Android telefoon of computer.
Tattoo lettertypes
Zo vind je letters voor het ontwerpen van een tattoo.
Foto's in een foto plaatsen
Maak creatieve online collages van uitgeknipte foto's.
Online logo maken
Direct klaar logo's via sjablonen en AI.
Online muziek knippen
Snel bijsnijden van een MP3? Zo doe je dat.
Foto scherper maken
Handleiding voor het verscherpen van foto's met een gratis app.
Oude foto's zoeken op internet
Fotoarchieven en beeldbanken maken miljoenen foto's beschikbaar.
Foto's comprimeren
Zo maak je JPG en PNG-bestanden zo klein mogelijk.
Foto's pimpen
Pimp je foto's: de leukste apps voor filters, tekstballonnen, make-up en lollige accessoires.
Gratis afbeeldingen zoeken
Zo zoek je rechtenvrije afbeeldingen met Google en andere zoekmachines.
Quotes maken
Zo maak je snel een afbeelding met een pakkende tekst.
Video DVD maken
Handleiding voor het maken van een DVD met menu.
Film aanraders
Slimme algoritmes voorspellen welke film of serie je leuk zal vinden.
Foto vergroten
Zo beperk je kwaliteitsverlies bij het vergroten van foto's.

























