Foto rond uitsnijden
 Met het gratis online programma Pixlr kun je gemakkelijk een afbeelding in een cirkel plaatsen. Ook het toevoegen van een rand is daarbij mogelijk. De ronde foto kan direct worden gedownload naar de computer.
Met het gratis online programma Pixlr kun je gemakkelijk een afbeelding in een cirkel plaatsen. Ook het toevoegen van een rand is daarbij mogelijk. De ronde foto kan direct worden gedownload naar de computer.
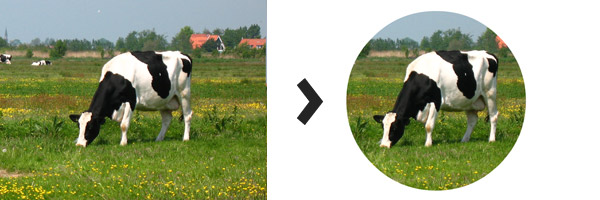
Foto's rond uitsnijden met Pixlr
Let op: deze handleiding is voor computers (niet voor telefoon). Er wordt gebruik gemaakt van Pixlr Editor. Dit is een gratis online programma waarin je in lagen kunt werken. Het lijkt enigszins op Adobe Photoshop. De bewerkte afbeelding kan worden gedownload naar de computer.Rond uitsnijden van een foto op een iPhone of Android telefoon
Handleiding: foto rond uitsnijden (computer)
- Ga naar Pixlr Editor.
- Kies Open beeld en open de foto die je rond wilt uitsnijden.
- Klik op het selectie gereedschap

- Klik bovenaan bij Type: op de cirkel.
- Houd de Shift-toets ingedrukt. Klik en sleep over de foto om een cirkel om je onderwerp te trekken.
- Als je de muisknop loslaat na het maken van de cirkel kun je deze nog over het beeld verplaatsen.
- Opnieuw beginnen? Klik op Ctrl-D (CMD-D) of kies Selecteer > De-selecteer.
- Goede selectie? Klik op Selecteer > Keer selectie om.
- Klik op Delete. Het beeld buiten de cirkel wordt verwijderd.
- Klik op het uitsnij gereedschap

- Er verschijnt een vierkant om het beeld. Sleep de hoeken naar je cirkel toe. Als je de hoeken niet ziet gebruik dan het muiswiel om uit te zoomen.
- Klik op Enter om de foto uit te snijden.
- Klik op Bestand > Bewaar.
- Je kunt nu opties kiezen voor het opslaan. Als je kiest voor een PNG-bestand wordt de cirkel opgeslagen met een transparante achtergrond (dus geen achtergrond). Een JPG-bestand is niet transparant, en zal worden opgeslagen met een witte achtergrond.
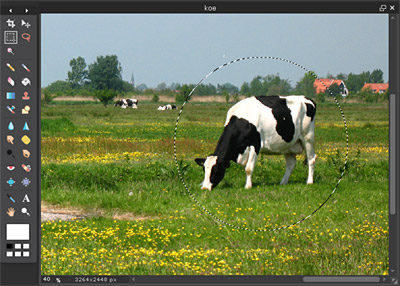
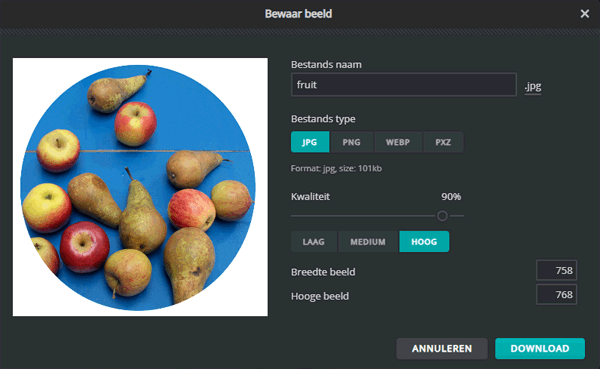
Foto rond uitsnijden en een rand toevoegen
- Ga naar Pixlr Editor.
- Kies Open beeld en open de foto die je rond wilt uitsnijden.
- Klik op het selectie gereedschap

- Klik bovenaan bij Type: op de cirkel.
- Houd de Shift-toets ingedrukt. Klik en sleep over de foto om een cirkel om je onderwerp te trekken.
- Als je de muisknop loslaat na het maken van de cirkel kun je deze nog over het beeld verplaatsen.
- Opnieuw beginnen? Klik op Ctrl-D (CMD-D) of kies Selecteer > De-selecteer.
- Goede selectie? Klik op Bewerken > Keer selectie om.
- Klik op Delete. Het beeld buiten de cirkel wordt verwijderd.
- Klik op Ctrl-D (CMD-D) of kies Selecteer > De-selecteer.
- Ga in het menu bovenaan naar Filter > Buitenste gloed.
- Er opent een menu. Pas zonodig de sliders aan om de breedte en andere opties te wijzigen.
Klik op het witte vlakje bij Kleur om zonodig een kleur te kiezen. - Klik op Toepassen. Er zit nu een rand om de ronde foto.
- Klik op het uitsnij gereedschap

- Er verschijnt een vierkant om het beeld. Sleep de hoeken naar je cirkel toe. Als je de hoeken niet ziet gebruik dan het muiswiel om uit te zoomen.
- Klik op Enter om de foto uit te snijden.
- Je kunt nu opties kiezen voor het opslaan. Als je kiest voor een PNG-bestand wordt de cirkel opgeslagen met een transparante achtergrond (dus zonder achtergrond). Een JPG-bestand is niet transparant, en zal worden opgeslagen met een witte achtergrond.
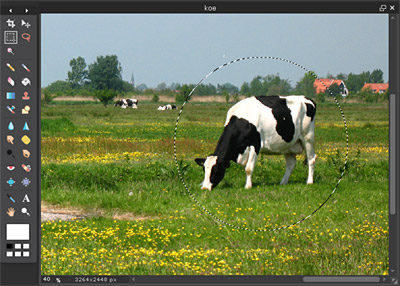
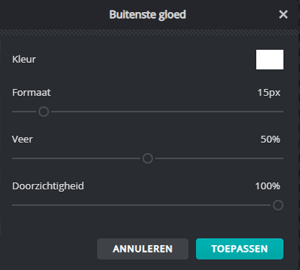

Achtergrond wazig maken
Deze app maakt met één klik de achtergrond van een foto onscherp.
Achtergrond wit maken
Zo maak je de achtergrond van een foto wit, met online software.
Foto achtergrond verwijderen
Zo verwijder je de achtergrond van een foto, met online software.
Animaties maken
Van animatieplaatje tot animatiefilm: zo breng je beelden in beweging.
Karikatuur maken
Zo maak je van een portretfoto een leuke karikatuur.
Foto's in een foto plaatsen
Maak creatieve online collages van uitgeknipte foto's.
Foto's samenvoegen
Snel 2 foto's combineren met een online programma of een app.
Foto scherper maken
Handleiding voor het verscherpen van foto's met een gratis app.
Oude foto's zoeken op internet
Fotoarchieven en beeldbanken maken miljoenen foto's beschikbaar.
Foto's comprimeren
Zo maak je JPG en PNG-bestanden zo klein mogelijk.
Gratis fotoshoppen
Overzicht van de beste gratis software, apps en websites om foto's te bewerken.
Avatar maken
De coolste avatar makers: voor cartoon, fantasy en bewegende 3D figuren.
Diavoorstelling maken met Windows
Maak een gelikte slideshow van je foto's.
Foto's pimpen
Pimp je foto's: de leukste apps voor filters, tekstballonnen, make-up en lollige accessoires.
Achtergrond maken
Alles over eigen achtergronden voor laptop en telefoon.
Tekst in een foto zetten
Zo doe je dat snel op een iPhone, Android telefoon of computer.
Foto's verkleinen
Tips en tools om foto's te verkleinen.
Video DVD maken
Handleiding voor het maken van een DVD met menu.
Te veel op je mobiel?
Deze apps stimuleren je om je telefoongebruik te verminderen.
Foto's inkleuren
Deze apps kunnen oude zwart-wit foto's automatisch inkleuren.
Panoramafoto's maken
Doe meer met landschapsfoto's en stadsgezichten: maak een panoramafoto.
Foto's scannen en herstellen
Digitaliseren en restaureren van oude foto's is zo gedaan met een mobiel.
Selfies maken
Met deze tips kom je gegarandeerd het mooiste op de foto.
Tekenprogramma's
De beste gratis software voor creatief tekenen, schilderen en ontwerpen.
Creatieve spelletjes
Van grafitti tot digitale kunst: op deze websites kun je je creativiteit de vrije loop geven.
Online logo maken
Direct klaar logo's via sjablonen en AI.
Word Cloud maken
Deze websites zetten een woordenlijst om in een pakkende illustratie.
Tattoo lettertypes
Zo vind je letters voor het ontwerpen van een tattoo.
Snapchat voor beginners
Alles wat je moet weten om snel mee te doen op Snapchat.
Fotocollage maken
Zo maak je online een collage van verschillende foto's.
Gratis afbeeldingen zoeken
Zo zoek je rechtenvrije afbeeldingen met Google en andere zoekmachines.
Gratis TV kijken via internet
Het aanbod van live TV en zenders uit Nederland en België wordt steeds groter.
Gezichten bewerken
Snel het gezicht op een foto retoucheren en mooier maken.
Foto vergroten
Zo beperk je kwaliteitsverlies bij het vergroten van foto's.
BTW berekenen
Snelle calculators voor het berekenen en terugrekenen van BTW.
Foto's kopiëren
Alles over het kopiëren van een afbeelding van internet.
Foto zwart-wit maken
Zo maak je in een handomdraai een stijlvolle foto.



































