Foto's in een foto plaatsen
 Zelf een creatieve fotocollage maken? Met het gratis online programma Pixlr Editor kun je handmatig foto's - of delen daarvan - in een achtergrondfoto plakken.
Zelf een creatieve fotocollage maken? Met het gratis online programma Pixlr Editor kun je handmatig foto's - of delen daarvan - in een achtergrondfoto plakken.
Handleiding: foto in foto plakken met Pixlr
In deze handleiding leer je hoe je een digitale collage maakt, waarbij je delen uit foto's knipt en samenvoegt tot één beeld. Hierbij wordt gebruik gemaakt van Pixlr E. Dit is een gratis online programma, dat op Adobe Photoshop lijkt. Je kunt hierin in meerdere lagen werken. De zelfgemaakte collage kan online worden opgeslagen, of gedownload naar de computer.Kijk voor het maken van collages waarbij foto's automatisch in een grid worden gezet op:
Fotocollage maken (PC en Mac) en Fotocollage maken (iPhone en Android)
- Ga naar Pixlr E.
- Kies Open beeld en open een foto van je computer.
- Klik op Bestand - Open afbeelding (of Ctrl-O) en open een volgende foto. Herhaal dit voor alle foto's die je in de collage wilt gebruiken. Uiteraard kun je ook later nog materiaal aan de collage toevoegen.
- Klik op de lasso
 en beweeg de cursor ingedrukt over de foto om met de hand een gedeelte te selecteren.
en beweeg de cursor ingedrukt over de foto om met de hand een gedeelte te selecteren.
- Of selecteer een figuur met de 'toverstaf'. Klik op de toverstaf
 en klik op de achtergrond. Ga naar Bewerken en kies Keer selectie om. De figuur is nu geselecteerd. Dit werkt goed bij egale achtergronden. Met de optie Tolerantie in het menu aan de bovenkant kun je de toverstaf meer of minder laten selecteren.
en klik op de achtergrond. Ga naar Bewerken en kies Keer selectie om. De figuur is nu geselecteerd. Dit werkt goed bij egale achtergronden. Met de optie Tolerantie in het menu aan de bovenkant kun je de toverstaf meer of minder laten selecteren.
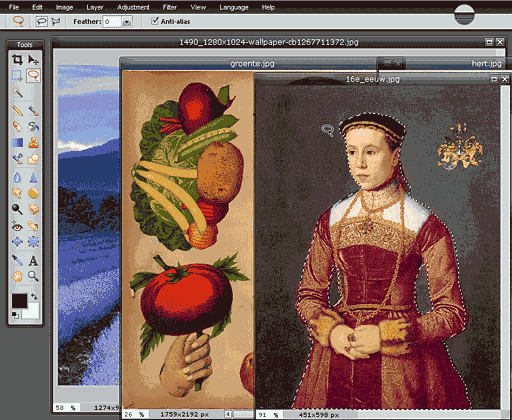
- Als je een goede selectie hebt klik je op Bewerk - Kopiëren.
- Klik op het tabblad van de foto die je als achtergrond van de collage wilt gebruiken. Klik daar op Bewerk - Plak. Geef Pixlr toestemming om het klembord te gebruiken. Het uitgeknipte beeld wordt erin geplakt. Selecteer en plak alle onderdelen van je collage op deze manier in je achtergrondfoto.
- De onderdelen van je collage zijn terug te vinden in het lagen venster aan de rechterkant.
Je kunt in dit menu op een laag klikken om deze te bewerken.
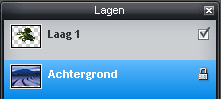
- Gebruik de Verplaats tool
 om een onderdeel van de collage te verplaatsen.
om een onderdeel van de collage te verplaatsen. - Het verkleinen van een onderdeel kan met Bewerk - Vrije transformatie.
Het is ook mogelijk om een elementen te roteren: plaats de cursor in de buurt van een hoek, en draai als er een pijltje zichtbaar is. Met Enter wordt de bewerking doorgevoerd. - Een laag is transparant te maken door te klikken op de drie puntjes in het lagen menu (laag instellingen), en daarna de slider bij doorzichtigheid te verslepen. Hiermee kun je mooie effecten bereiken.
- Als de collage klaar is kun je het bestand opslaan via Bestand - Bewaar. Als je alleen het resultaat wil opslaan kies dan voor het opslaan als JPG of PNG. Het is ook mogelijk om het bestand met alle lagen erin op te slaan: kies PXZ formaat. Dit bestandstype is later weer te bewerken in Pixlr.
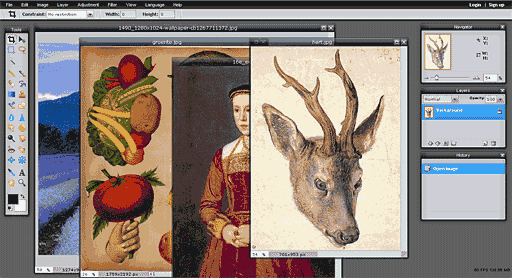
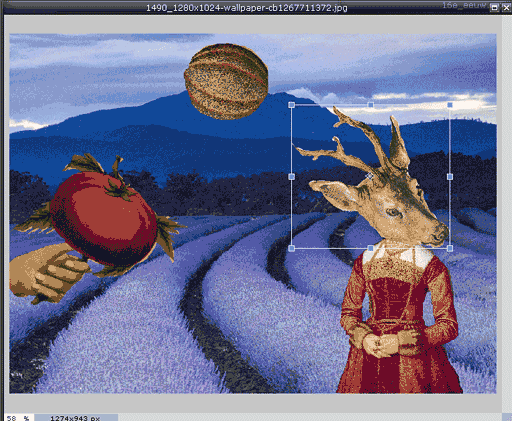
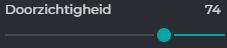
Fotomozaiek maken
Maak met gratis software een fotomozaiek om uit te printen.
Animaties maken
Van animatieplaatje tot animatiefilm: zo breng je beelden in beweging.
Gratis fotoshoppen
Overzicht van de beste gratis software, apps en websites om foto's te bewerken.
Avatar maken
De coolste avatar makers: voor cartoon, fantasy en bewegende 3D figuren.
Diavoorstelling maken met Windows
Maak een gelikte slideshow van je foto's.
Gezichten bewerken
Snel het gezicht op een foto retoucheren en mooier maken.
Foto's pimpen
Pimp je foto's: de leukste apps voor filters, tekstballonnen, make-up en lollige accessoires.
Foto's inkleuren
Deze apps kunnen oude zwart-wit foto's automatisch inkleuren.
Gebruikersaccount aanmaken in Windows
Wat je moet weten als je familie of gasten toegang geeft tot je computer.
Karikatuur maken
Zo maak je van een portretfoto een leuke karikatuur.
Foto's scannen en herstellen
Digitaliseren en restaureren van oude foto's is zo gedaan met een mobiel.
Foto scherper maken
Handleiding voor het verscherpen van foto's met een gratis app.
Oude foto's zoeken op internet
Fotoarchieven en beeldbanken maken miljoenen foto's beschikbaar.
Foto's comprimeren
Zo maak je JPG en PNG-bestanden zo klein mogelijk.
Panoramafoto's maken
Doe meer met landschapsfoto's en stadsgezichten: maak een panoramafoto.
Foto omzetten naar een cartoon
Maak van je selfie een opvallende cartoon.
Karikatuur maken
Zo maak je van een portretfoto een leuke karikatuur.
Foto rond uitsnijden
Handleiding voor het rond uitsnijden van een foto, met online software.
Online foto albums
De beste online albums bieden een fraaie presentatie van je foto's, en veel opslagruimte.
Selfies maken
Met deze tips kom je gegarandeerd het mooiste op de foto.
Tekenprogramma's
De beste gratis software voor creatief tekenen, schilderen en ontwerpen.
Word Cloud maken
Deze websites zetten een woordenlijst om in een pakkende illustratie.
Lettertype maken
Online apps om je handschrift om te zetten in een lettertype, of eigen letters te ontwerpen.
Tekst in een foto zetten
Zo doe je dat snel op een iPhone, Android telefoon of computer.
Tattoo lettertypes
Zo vind je letters voor het ontwerpen van een tattoo.
Foto omzetten naar een tekening
Zo maak je een potloodtekening van je foto.
Foto omzetten in een schilderij
Deze filters maken van elke foto een pakkend schilderij.
Instagram voor beginners
Zo doe je mee op het grootste sociale netwerk voor fotoliefhebbers.
Foto vergroten
Zo beperk je kwaliteitsverlies bij het vergroten van foto's.


























