Fotocollage maken (PC en Mac)
Fotomozaïek maken met gratis software
 Met het gratis online programma iPiccy maak je snel een fotocollage om online te gebruiken, of te downloaden in hoge resolutie. Je kunt daarbij kiezen uit templates voor minimaal 2 en maximaal 29 foto's.
Met het gratis online programma iPiccy maak je snel een fotocollage om online te gebruiken, of te downloaden in hoge resolutie. Je kunt daarbij kiezen uit templates voor minimaal 2 en maximaal 29 foto's. Wat heb ik nodig?
In deze handleiding wordt gebruik gemaakt van iPiccy, een online fotocollage maker die geschikt is voor computers. Deze dienst is gratis, en zonder registratie. Let op: deze handleiding is niet bedoeld voor telefoons. Kijk daarvoor op: Fotocollage maken (iPhone en Android)
Wat kan ik doen?
Met iPiccy kun je foto's snel in kant-en-klare sjablonen plaatsen. De foto's worden automatisch gerangschikt, of met de hand. Je kunt de foto's vergroten, omdraaien en kantelen. Het is niet mogelijk om delen van foto's uit te knippen en samen te voegen op een achtergrond. Kijk daarvoor op: Foto's in een foto plaatsen.
Wat kan ik met het resultaat?
De fotocollage kan worden gedownload in JPG-formaat in hoge kwaliteit. Je kunt de collage zelf printen of laten afdrukken bij een afdrukcentrale. Uiteraard is de fotocollage ook geschikt om online te delen, of in te stellen als bureaublad achtergrond.

Online fotollage maken op PC en Mac
- Ga naar iPiccy en kies Get Started Now.
- Kies een template in het menu aan de linkerkant.
- Kies Add images. Add images.
- Ga naar je fotomap en kies een aantal foto's. Je kunt de Ctrl-toets ingedrukt houden om meerdere foto's te selecteren.
- Kies Openen of Voeg toe om te foto's te importeren.
- De foto's zijn nu te zien in het menu aan de linkerkant.
- Klik boven het template op de vierkantjes om je foto's automatisch in het template te plaatsen.
- Klik op het icoon met de kruisende pijltjes om de foto's te verwisselen.
- Je kunt ook foto's direct naar een vak slepen. Dit gaat alleen op een computer (niet op een mobiel).
- Klik zonodig bij een foto op het potlood om aanpassingen te maken: beeld vergroten of kantelen.
- Klaar? Klik op Save. Save to my computer.
- De fotocollage wordt opgeslagen als JPG-bestand. De grootte is meestal 2000x2000 pixels. Dit formaat is geschikt voor afdrukken op papier tot ongeveer 20x20 cm. Je kunt het bestand zelf uitprinten of via een afdrukcentrale laten afdrukken. Uiteraard kan de collage ook digitaal worden gebruikt, bijvoorbeeld om te delen op social media.
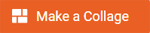
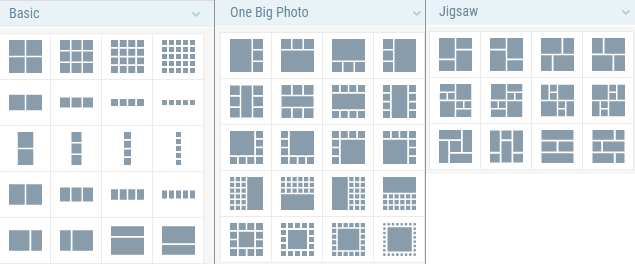

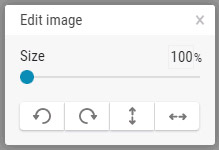
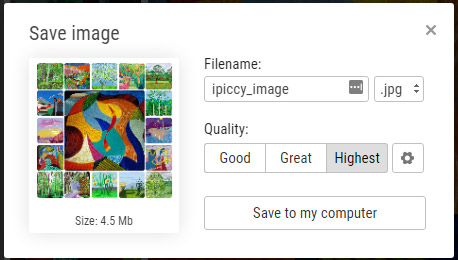
Fotomozaiek maken
Maak met gratis software een fotomozaiek om uit te printen.
Animaties maken
Van animatieplaatje tot animatiefilm: zo breng je beelden in beweging.
Gratis fotoshoppen
Overzicht van de beste gratis software, apps en websites om foto's te bewerken.
Avatar maken
De coolste avatar makers: voor cartoon, fantasy en bewegende 3D figuren.
Diavoorstelling maken met Windows
Maak een gelikte slideshow van je foto's.
Witte rand om foto maken
Met een paar muisklikken heeft je foto een witte rand.
Online logo maken
Direct klaar logo's via sjablonen en AI.
Online muziek knippen
Snel bijsnijden van een MP3? Zo doe je dat.
Foto scherper maken
Handleiding voor het verscherpen van foto's met een gratis app.
Oude foto's zoeken op internet
Fotoarchieven en beeldbanken maken miljoenen foto's beschikbaar.
Foto's comprimeren
Zo maak je JPG en PNG-bestanden zo klein mogelijk.
Foto's pimpen
Pimp je foto's: de leukste apps voor filters, tekstballonnen, make-up en lollige accessoires.
Foto's inkleuren
Deze apps kunnen oude zwart-wit foto's automatisch inkleuren.
Panoramafoto's maken
Doe meer met landschapsfoto's en stadsgezichten: maak een panoramafoto.
Foto rond uitsnijden
Handleiding voor het rond uitsnijden van een foto, met online software.
Foto omzetten in een schilderij
Deze filters maken van elke foto een pakkend schilderij.
Selfies maken
Met deze tips kom je gegarandeerd het mooiste op de foto.
Gratis afbeeldingen zoeken
De grootste lijst met websites voor rechtenvrije foto's, en voordelige beeldbanken.
Tekenprogramma's
De beste gratis software voor creatief tekenen, schilderen en ontwerpen.
Foto zwart-wit maken
Zo maak je in een handomdraai een stijlvolle foto.
Instagram voor beginners
Zo doe je mee op het grootste sociale netwerk voor fotoliefhebbers.
Foto's kopiëren
Alles over het kopiëren van een afbeelding van internet.
Tattoo lettertypes
Zo vind je letters voor het ontwerpen van een tattoo.
Lettertype maken
Online apps om je handschrift om te zetten in een lettertype, of eigen letters te ontwerpen.
Video DVD maken
Handleiding voor het maken van een DVD met menu.
Foto vergroten
Zo beperk je kwaliteitsverlies bij het vergroten van foto's.
Karikatuur maken
Zo maak je van een portretfoto een leuke karikatuur.

























