E-mail handtekeningen
 Een e-mail handtekening wordt automatisch onder een nieuwe mail geplaatst. Vóór het verzenden kun je de handtekening alsnog wijzigen. In Gmail en Outlook Mail kun je ook een logo of afbeelding aan de handtekening toevoegen.
Een e-mail handtekening wordt automatisch onder een nieuwe mail geplaatst. Vóór het verzenden kun je de handtekening alsnog wijzigen. In Gmail en Outlook Mail kun je ook een logo of afbeelding aan de handtekening toevoegen.
E-mail handtekening: wat zet ik er in?
Het is gebruikelijk om contactgegevens en een link naar de website te vermelden. Uiteraard kun je alles toevoegen wat je onder de aandacht wilt brengen, bijvoorbeeld een blog, boek of X-account. In zakelijke mailings wordt het minder gangbaar om alle social media accounts te vermelden. Ook het gebruik van eigen e-mail briefpapier is op z'n retour.
Let op: e-mail handtekeningen met afbeeldingen en complexe opmaak worden in sommige mailprogramma's niet goed weergeven. Het is ondoenlijk om een handtekening overal te testen. Tip: houd het simpel.
Kijk voor het ondertekenen van een document met een geschreven handtekening op Digitale handtekening.
Email handtekening: voorbeeld

Handtekening in iPhone Mail
- Ga naar Instellingen

- Scroll omlaag en tik op Mail

- Scroll omlaag en tik op Handtekening
- Standaard staat er Verstuurd vanaf mijn iPhone. Tik op deze tekst om te wijzigen. Je kunt het veld ook leeglaten. De handtekening wordt automatisch toegevoegd aan een nieuwe mail, en kan voor het verzenden nog gewijzigd worden.
- In iPhone Mail is het niet mogelijk om een afbeelding toe te voegen. Je kunt wel emoji's gebruiken.
Een webadres - www.mijnadres.nl - wordt automatisch aanklikbaar gemaakt. - Om tekst vet of cursief te maken kun je de tekst selecteren, en in de zwarte balk het opmaak symbool opzoeken.
- Zonodig kun je voor elk mail-account een andere handtekening instellen. Tik daarvoor op Per account, en vul de betreffende invulvelden in.
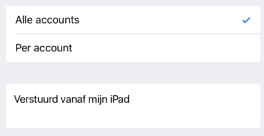

Handtekening in Gmail
- Op computer en laptop:
- Ga naar Gmail.
- Klik rechtsboven op het tandwiel-icoon
 en kies Instellingen.
en kies Instellingen. - Ga naar het tabbad Algemeen.
- Vul bij Handtekening in het invulvenster de tekst in die je als handtekening wil toevoegen. Als je gebruikt maakt van verschillende accounts kun je voor elke emailadres een andere handtekening instellen.
- Zonodig kun je ook een foto of logo toevoegen:
Klik in het handtekening invulveld op het afbeelding-icoon
- Klik op het tabblad Uploaden
- Blader naar het logo op de computer en kies Openen
- Klik op de afbeelding: er verschijnt een keuzebalkje, waarin je de maat kunt instellen.
- De afbeelding is nu ingevoegd. Bij elke nieuwe mail wordt de handtekening toegevoegd, en kan zonodig voor het verzenden gewijzigd of verwijderd worden.

- Op mobiel en tablet:
- Open the Gmail app

- Tik op het streepjes-icoon.
- Scroll omlaag en tik op Instellingen.
- Kies zonodig het Google Account waar je een handtekening wil toevoegen.
- Tik op Handtekening.
- Op iPhone/iPad: zet de schakelaar bij Handtekening AAN.
- Typ de tekst die je als handtekening wilt gebruiken.
Outlook Mail (Outlook.com, Hotmail)
- Op computer en laptop:
- Ga naar Outlook Mail.
- Klik op het
 tandwiel-icoon en ga naar Opties.
tandwiel-icoon en ga naar Opties. - Scroll in de kolom aan de linkerkant naar Indeling en klik op Emailhandtekening.
- Vink aan wanneer je een e-mail handtekening wilt toevoegen, bijvoorbeeld bij elke nieuwe mail.
- Typ in het invulvenster de tekst die je als handtekening wilt gebruiken.
- Zonodig kun je ook een foto of logo toevoegen:
Maak de afbeelding eerst op de juiste maat. Kijk hiervoor op: Foto verkleinen - Afbeelding op de juiste maat? Klik in het invulveld op het afbeelding-icoon

- Blader naar het logo op de computer en kies Openen
- Opslaan.
Tijdelijk e-mailadres
Handig als je een website wil proberen die om registratie vraagt: een wegwerp e-mailadres.
Uitnodiging maken
Zo maak je een coole digitale uitnodiging met een app.
Gratis e-mailadres
Vergelijk Gmail en Outlook.com of kies een alternatief e-mailadres.
E-mail later verzenden
Zo zet je een e-mail alvast klaar, om later te verzenden.
Gmail alias aanmaken
Extra e-mailadres nodig? In Gmail kan een onbeperkt aantal aliassen worden aangemaakt.
Grote bestanden versturen
Stuur geen mailbom: het is slimmer om grote bestanden te verzenden via een website.
Spamfilters
Overzicht van de beste gratis spamfilters voor Windows, Mac, Android en iOS.
E-mail blokkeren
Lastig gevallen via de mail? Zo blokkeer je de
e-mail van een bepaalde afzender.
Wat is een veilig wachtwoord?
De beste tips en websites voor het maken van veilige wachtwoorden.
Windows sneller opstarten
Start de computer traag op? Zo schoon je zelf het opstartmenu van Windows op.
Programma automatisch starten
Handig voor een programma dat je dagelijks gebruikt: toevoegen aan het Windows Startmenu.
Gratis wachtwoordmanagers
Deze apps zorgen ervoor dat je nooit meer wachtwoorden hoeft te onthouden.
Online backuppen
Vind 1-2-3 de backup-oplossing die bij je past.
Harde schijf opruimen
Schijfruimte vrijmaken op de PC? Zo ruim je programma's en bestanden op.
Foto achtergrond verwijderen
Zo verwijder je de achtergrond van een foto, met online software.
Online Frans leren
De beste gratis apps, cursussen en podcasts om Frans te oefenen.
Leren programmeren voor volwassenen
Online cursussen, bootcamps en IT-opleidingen voor beginners en gevorderden.
Wat is een veilig wachtwoord?
De beste tips en websites voor het maken van veilige wachtwoorden.
Virusscanners
Overzicht van de beste gratis antivirus en anti-malware programma's.
Harde schijf wissen
Handleiding voor het definitief leegmaken van een computer of laptop.
Video bewerken met YouTube
Gratis online video's inkorten. Zo werkt het.



















