vCard: een digitaal visitekaartje
 Een vCard is een elektronisch visitekaartje met contactgegevens, zoals naam, functie, e-mailadres, telefoonnummer en webadres. Je kunt het aanmaken vanuit je contactenlijst en versturen met e-mail of Whatsapp. De geadresseerde kan dan in één keer je gegevens in z'n adressenboek zetten. vCards zijn ook handig om uit te wisselen bij netwerkevenementen.
Een vCard is een elektronisch visitekaartje met contactgegevens, zoals naam, functie, e-mailadres, telefoonnummer en webadres. Je kunt het aanmaken vanuit je contactenlijst en versturen met e-mail of Whatsapp. De geadresseerde kan dan in één keer je gegevens in z'n adressenboek zetten. vCards zijn ook handig om uit te wisselen bij netwerkevenementen.
Hoe werkt vCard?
Een vCard is een vcf-bestand dat je kunt exporteren vanuit je contactenlijst. Zo'n vCard-bestand kun je bijvoorbeeld als attachment toevoegen aan een e-mail of appje of toevoegen aan een LinkedIn profiel of website. Je kunt het ook in een QR-code of een NFC-tag zetten: dat is bijvoorbeeld handig voor visitekaartjes, stickers of sleutelhangers. De vCard kan worden geimporteerd door de meeste mailprogramma's, en wordt dan toegevoegd aan de contactenlijst.
Hoe maak ik een vCard?
Een vCard kan worden aangemaakt via de contactenlijst in Outlook, Gmail, iPhone, Android, of met aparte apps of online generatoren. Een vCard bevat standaard dit soort informatie: naam, bedrijf, functie, telefoonnummer, e-mailadres, webadres. Soms zijn er meerdere URL's en sociale media links toegevoegd, of media zoals foto, audio of video.
Hoe zet ik een vCard op een NFC chip?
Met de app NFC Tools kun je een vCard op een NFC chip zetten. Uiteraard heb je hiervoor een NFC Card, sticker of tag nodig. Via de app kunnen de vCard gegevens op de chip worden geladen. Wanneer de NFC chip voor iemands mobiel wordt gehouden verschijnt de vCard, en kan deze als een nieuw contact worden opgeslagen.
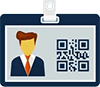
Hoe maak ik een QR-code van mijn vCard?
Je kunt een QR-code maken van je vCard via een online generator. De QR-code kan bijvoorbeeld op een fysiek visitekaartje worden gezet, of worden gescand vanaf je telefoon.
Kijk voor meer informatie op: QR-code met digitaal visitekaartje
vCard maken met Outlook
- Klik in Outlook op een contactpersoon.
- Klik in het menu Bestand op Opslaan als.
- Kies bij Bestand opslaan als type voor vCard-bestanden (*.vcf).
- Opslaan.
- Verstuur de vCard door een nieuwe mail aan te maken.
- Klik bij Invoegen op Bestand en kies de vCard.
vCard importeren in Outlook
- Als de vCard is meegestuurd met een e-mail:
- Klik in de geopende e-mail met de rechtermuisknop op de vCard.
- Kies Toevoegen aan contactpersonen.
- Er verschijnt een een melding als je al een contactpersoon hebt met dezelfde naam. Je kunt dan kiezen om de contactgegevens toe te voegen, of een nieuw kaartje aan te maken.
- Opslaan en sluiten.
vCard maken op een iPhone
- Ga naar Telefoon > Contacten.
- Tik bovenaan op Mijn kaart en vul zonodig de informatie aan.
- Tik op Deel contact.
- Je kunt nu een vCard opslaan op de iPhone via Bewaar in Bestanden, of direct aan een contact sturen.
vCard maken met Gmail
- Ga in Gmail naar Contactpersonen.
- Klik op jezelf in de lijst.
- Vul zonodig de informatie aan.
- Klik op de 3 puntjes en kies Exporteren.
- Kies Vcard voor vCard-indeling. Exporteren.
- Het VCF-bestand wordt opgeslagen op de computer. Je kunt het toevoegen aan een e-mail als een attachment.
vCard importeren in Gmail
- Als de vCard is meegestuurd met een e-mail:
- Klik in de geopende e-mail naast de vCard op Downloaden.
- Sla het VCF bestand op de computer op.
- Ga naar Contactpersonen.
- Klik op Importeren.
- Klik op Bladeren en ga naar het opgeslagen VCF bestand. Importeren.
- De contactpersoon wordt toegevoegd. Als de persoon al in het adressenboek zit worden de gegevens automatisch bijgewerkt.
Presentaties maken
De beste programma's voor online presentaties. Gratis en compatibel met PowerPoint.
Online agenda
Met een online agenda heb je overal je afspraken bij de hand, op computer en mobiel.
Vertaalmachines
Teksten in alle wereldtalen worden leesbaar via online vertaalmachines.
PDF maken
Een PDF maken zonder aparte PDF-software: zo doe je dat.
Online rekenmachines
De beste adressen voor gewone en grafische rekenmachines, en omrekenen van eenheden.
Percentage berekenen
Snel een percentage berekenen - of terugrekenen - met de percentage calculator.
QR Code maken voor een Tikkie
Makkelijk geld inzamelen met een Tikkie QR-code
CV templates downloaden
Stijlvolle sjablonen voor een killer curriculum.
Korting berekenen
Gebruik de snelle korting calculator of reken zelf een korting uit.
Gratis tekstverwerkers
Overzicht van de beste software voor het schrijven van tekst.
Speciale tekens typen
Met de juiste toetsenbord instelling typ je moeiteloos een é of ó.
Linkedin profiel aanmaken
Presenteer jezelf op het grootste zakelijke netwerk.
Sollicitatiebrief maken met AI
Zo gebruik je ChatGPT als hulpmiddel bij het schrijven.
BTW berekenen
Snelle calculators voor het berekenen en terugrekenen van BTW.
Vliegtickets zoeken
Met de slimste vergelijkingssites vind je de goedkoopste vliegtickets.
Online takenlijsten
Met deze apps voor to do lijstjes krijg je meer werk gedaan.















