PrintScreen: Screenshots maken
 Een screenshot is een afbeelding van het scherm van een computer, tablet of mobiel. Tekst en beeld kan op deze manier gekopiëerd worden, ook als de rechtermuisknop is uitgeschakeld. Screenshots zijn ook handig om - bijvoorbeeld - vast te leggen wat er in een programma of chatapp gebeurt.
Een screenshot is een afbeelding van het scherm van een computer, tablet of mobiel. Tekst en beeld kan op deze manier gekopiëerd worden, ook als de rechtermuisknop is uitgeschakeld. Screenshots zijn ook handig om - bijvoorbeeld - vast te leggen wat er in een programma of chatapp gebeurt.
Kijk voor het knippen en plakken van afbeeldingen van internet op: Foto's kopiëren
Screenshots maken met sneltoetsen
- Op een Windows 11 computer:
- Klik op de Print Screen-toets (Prt Scr).
- Het beeld wordt donker en er verschijnt een menu. Klik en sleep met de muis om het deel van het beeld te selecteren dat je wil opslaan.
- Als je de muis loslaat is er een miniatuurbeeld te zien in de rechterhoek.
- De foto wordt als PNG-bestand opgeslagen in de map Afbeeldingen > Schermopnamen.
- Klik zonodig op het miniatuurbeeld om naar het knipprogramma te gaan om de foto verder bij te snijden.
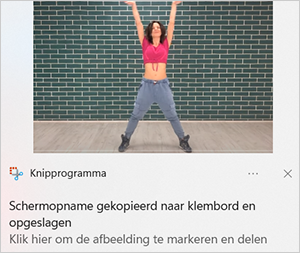
- Op een Windows 10 computer:
- Klik tegelijkertijd op de Windows-toets
 en de Print Screen-toets (Prt Scr).
en de Print Screen-toets (Prt Scr). - Geen PrtSc-toets? Gebruik het knipprogramma: zie verderop.
Op sommige computers kun je Fn + Windows-toets + Spatiebalk gebruiken.
+ Spatiebalk gebruiken. - Het screenshot is terug te vinden in de map Afbeeldingen > Schermopnamen.
- Op een Mac:
- Klik op CMD + Shift + 3 om het hele scherm vast te leggen.
Alleen een venster: CMD + Shift + 4 + Spatie.
Een vak selecteren met de muis: CMD + Shift + 3. - Het screenshot wordt op het bureaublad geplaatst.
- Op een Chromebook:
- Klik op Ctrl + Shift + Venster-toets
 .
. - Er verschijnt een balkje met opties:
Aan de linkerkant kun je schakelen tussen screenshot (foto) of schermopname (video). - Vastleggen van het hele scherm:

Een vak selecteren met de muis:
Een venster opslaan:
- Klik om het screenshot te maken. Het wordt in de map Downloads geplaatst.

-
Op Android toestellen:
- Druk langere tijd tegelijk op de Aan/uit-knop en de Home-button.
- Op sommige toestellen gebruik je de Home-button en de onderste volumetoets.
- Het screenshot is terug te vinden in de Galerij.
- Op een iPad:
- iPad met home-button: druk tegelijkertijd op de bovenste knop en de home-button.
- iPad zonder home-button: druk tegelijkertijd op de bovenste knop en een volumeknop (rechtsboven).
- Het screenshot is terug te vinden bij Foto's.
- Op een iPhone:
- Druk tegelijkertijd kort op de zijknop en de volume-omhoog-knop (aan de andere zijkant).
- Er verschijnt even een miniatuurfoto in de hoek van het scherm.
- Het screenshot is terug te vinden bij Foto's.
Screenshot Knipprogramma in Windows 11 en 10
Windows heeft ook een ingebouwd programma om screenshots te maken: Knipprogramma.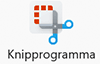
- Screenshot maken: druk op Shift + Windows-toets
 + s
+ s
- Je kunt met de muis een gebied selecteren om op te slaan.
- Of kies uit de opties:
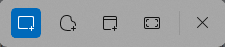 .
.
Een vierkant selecteren:
Een vrije vorm selecteren:
Een venster opslaan:
Vastleggen van het hele scherm:
- Na het maken van het screenshot verschijnt er een miniatuurbeeld in de rechterhoek. Het beeld wordt ook automatisch gekopieerd naar het klembord, om zonodig direct in te plakken in een programma.
- Klik op het miniatuurbeeld om naar het knipprogramma te gaan. Er zijn dan opties voor opslaan, bewerken en delen.
- Klik op Opslaan
 om het screenshot te bewaren op de computer.
om het screenshot te bewaren op de computer.
- Knipprogramma vastmaken aan de taakbalk
- Ga naar Start en typ in: knip.
- Klik onder het programma-icoon op Aan de taakbalk vastmaken.
Screenshot maken van bewegend beeld
DebutDit programma kan alles vastleggen wat er op je scherm gebeurt. Ook video's, games en bewegende beelden van een webcam of vergader-app kunnen worden opgenomen. Je kunt screenshots en video's maken van het hele scherm, of een gedeelte ervan.
Platform: Windows 11, 10, 8, Mac OS.
Taal: Engels.
Gratis: Ja. Gratis voor niet-commercieel gebruik.
Diavoorstelling maken met Windows
Maak een gelikte slideshow van je foto's.
Bestand terugzetten uit de backup
Document verprutst? Zo haal je een bestand terug uit de Windows backup.
Documenten scannen
Papieren inscannen met een app op je telefoon.
Zo werkt het.
Speciale tekens typen
Met de juiste toetsenbord instelling typ je moeiteloos een é of ó.
Vertaalmachines
Teksten in alle wereldtalen worden leesbaar via online vertaalmachines.
PDF maken
Een PDF maken zonder aparte PDF-software: zo doe je dat.
Woorden en tekens tellen
Aantal woorden checken in Word, Google Docs, LibreOffice en Excel.
BTW berekenen
Snelle calculators voor het berekenen en terugrekenen van BTW.
Welke harde schijf heb ik?
Zo check je of er een HDD of een SSD schijf in de computer zit.
Mobiel traceren
Mobiel verloren of gestolen? Deze apps kunnen een mobiele telefoon opsporen.
Presentaties maken
De beste programma's voor online presentaties. Gratis en compatibel met PowerPoint.
Online agenda
Met een online agenda heb je overal je afspraken bij de hand, op computer en mobiel.
Te veel op je mobiel?
Deze apps stimuleren je om je telefoongebruik te verminderen.
Online takenlijsten
Met deze apps voor to do lijstjes krijg je meer werk gedaan.
Online rekenmachines
De beste adressen voor gewone en grafische rekenmachines, en omrekenen van eenheden.
Foto's samenvoegen
Snel 2 foto's combineren met een online programma of een app.
Tekst scannen met OCR
Overzicht van de beste software voor tekstherkenning.
ZIP bestand maken
Veel te versturen? Voeg alles samen in één file.
Invulbare PDF maken
Maak een bewerkbaar PDF-invulformulier.
PDF bewerken
De slimste oplossingen voor het wijzigen van PDF-bestanden.
ZIP bestanden openen
ZIP files openen zonder aparte software, of met een gratis programma. Zo werkt het.



















