USB-stick beveiligen
 USB-sticks zijn handig, maar ze raken gemakkelijk kwijt. Om te voorkomen dat gegevens in verkeerde handen vallen is het verstandig om ze te beveiligen met encryptie software. Hiervoor is speciale software vereist, die op sommige computers standaard aanwezig is.
USB-sticks zijn handig, maar ze raken gemakkelijk kwijt. Om te voorkomen dat gegevens in verkeerde handen vallen is het verstandig om ze te beveiligen met encryptie software. Hiervoor is speciale software vereist, die op sommige computers standaard aanwezig is.
USB stick beveiligen met gratis software (Windows)
Rohos Mini DriveMet Rohos Mini Drive kun je een beveiligde "kluis" aanmaken op een gewone USB-stick. Je ziet de "kluis" in Windows als een schijf met de schijfletter R: Alles wat je hierin opslaat wordt versleuteld, en afgeschermd met een sterk wachtwoord. Op een andere computer kun je Rohos Mini Drive starten vanuit het onbeveiligde gedeelte van de USB-stick, en met het wachtwoord de "kluis" openen. Rohos Mini Drive is eenvoudig in te stellen.
Platform: Windows (alle versies).
Taal: Nederlands en Engels.
Gratis: Ja.
VeraCrypt
VeraCrypt is een robuust programma dat meerdere, zeer krachtige encryptie-methoden hanteert. Het is een voortzetting van de vroegere TrueCrypt software. Als Open Source programma is de programmacode openbaar voor ontwikkelaars, in tegenstelling tot encryptie-software die eigendom is van bedrijven. VeraCrypt is een veelzijdig programma dat geschikt is voor het versleutelen van USB sticks door veeleisende gebruikers. Het is niet zeer eenvoudig in gebruik.
Platform: Windows (alle versies), Mac OS, Linux.
Taal: Engels en andere talen.
Gratis: Ja. Open Source software.
Windows Bitlocker
De encryptie software Bitlocker is aanwezig in zakelijke versies van Windows. Naast het beveiligen van complete harde schijven kan dit programma ook worden gebruikt om USB-sticks te vergrendelen. Bitlocker is krachtig en eenvoudig in gebruik.
Platform: Windows 11/10 Pro en Enterprise.
Taal: Nederlands.
Gratis: Ja. Alleen beschikbaar voor gebruikers van deze Windows-versies.
USB stick beveiligen op de Mac
USB-sticks, CD's, DVD's en geheugenkaarten kunnen in Mac OS gemakkelijk worden beveiligd met de ingebouwde beveiligingssoftware.- Open een venster in de Finder.
- Houd de Control-toets ingedrukt en klik op de USB stick in de Finder.
- Kies Codeer (Naam USB) in het menu.
- Er wordt een wachtwoord gevraagd. Je kunt dit zelf opgeven, of gebruik maken van de ingebouwde Password Assistant (klik daarvoor op de sleutel).
- Geef een wachtwoord hint op. Neem hier even de tijd voor: als je het wachtwoord vergeet is het vrijwel onmogelijk om weer toegang tot je gegevens te krijgen.
- De gegevens worden beveiligd. Dit kost enige tijd.
- Toegang krijgen tot een beveiligde USB-stick werkt op dezelfde manier: in de Finder kies je Decodeer. Er wordt dan om het wachtwoord gevraagd.
USB stick met pincode
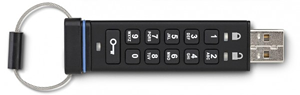
Er zijn ook USB sticks op de markt met kant-en-klare beveiliging: deze kunnen worden ingesteld met een cijfercode, encryptie of een vingerafdruk. Op deze manier kun je een USB beveiligen zonder software te installeren. Bedrijven die dit soort USB-sticks op de markt brengen zijn o.a Corsair, Imation, Kingston, SanDisk en Transcend.
Als de stick vergrendeld is het niet mogelijk om de geheugenchips aan te spreken. Bij herhaaldelijk intoetsen van een foute code wordt het toetsenbord tijdelijk geblokkeerd, en bij het resetten van de pin worden de gegevens gewist.
Met encryptie beveiligde USB-stick worden gewoonlijk geleverd met software op de USB-stick. Direct na het installeren wordt gevraagd om een wachtwoord op te geven. Dit wachtwoord heb je telkens nodig om toegang te krijgen tot de versleutelde gegevens op de USB-stick.
Gratis wachtwoordmanagers
Deze apps zorgen ervoor dat je nooit meer wachtwoorden hoeft te onthouden.
Documenten beveiligen
Ook losse bestanden kunnen snel achter een wachtwoord worden gezet.
Online backuppen
Vind 1-2-3 de backup-oplossing die bij je past.
Harde schijf testen
Maakt de harde schijf vreemde geluiden? Test zelf de conditie, en laat de fouten repareren.
Gebruikersaccount aanmaken in Windows
Wat je moet weten als je familie of gasten toegang geeft tot je computer.
Film aanraders
Slimme algoritmes voorspellen welke film of serie je leuk zal vinden.
Autodelen
Goed voor het milieu en voor de portemonnee. De beste websites voor carpoolers en deelauto's.
Online takenlijsten
Met deze apps voor to do lijstjes krijg je meer werk gedaan.
Bestanden herstellen
Bestanden die niet meer geopend kunnen worden zijn soms tóch nog te repareren.Spotify playlists
Altijd je favoriete muziek bij de hand én delen met anderen.
Harde schijf opruimen
Schijfruimte vrijmaken op de PC? Zo ruim je programma's en bestanden op.
Virusscanners
Overzicht van de beste gratis antivirus en anti-malware programma's.
Chrome geschiedenis wissen
Zo laat je geen digitale sporen na op de computer.
Alternatieve zoekmachines
Stap uit de filterbubbel van Google met een gespecialiseerde of privé-zoekmachine.
Bestand terugzetten uit de backup
Document verprutst? Zo haal je een bestand terug uit de Windows backup.
Selfies maken
Met deze tips kom je gegarandeerd het mooiste op de foto.
Video DVD maken
Handleiding voor het maken van een DVD met menu.
















